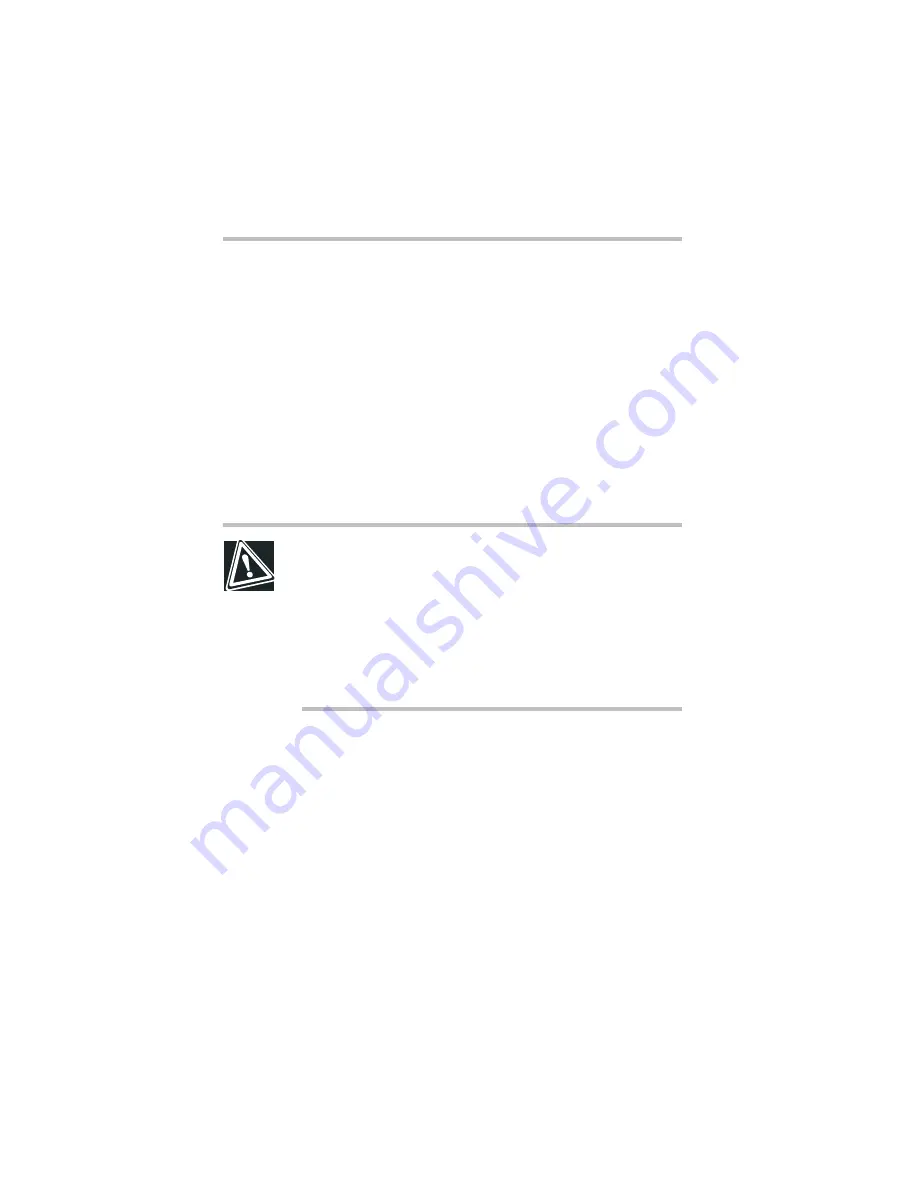
Part II: Technical Reference
Keeping Your Files Safe
Using a password in Windows NT Workstation 4.0
180
Disabling a user-level password
1
Click
Start
, then point to
Programs
.
2
Point to
Toshiba Utilities.
Using a hard disk drive password
Your computer comes with a program preinstalled that lets you set
a hard disk drive password. This password prevents an
unauthorized user from accessing your hard disk, even if it is
removed and installed on another computer. This password does
not encrypt data on the hard disk.
CAUTION: Make sure you choose a hard disk drive
password you can easily remember. If you set a hard disk
drive password and later forget the password or lose your
password diskette, YOU WILL NEVER BE ABLE TO ACCESS
YOUR HARD DISK AGAIN.
Toshiba will not be held responsible for any loss of data, any
loss of use or access to your hard disk drive, or for any other
losses to you or any other person or organization that results
from the loss of access to your hard disk drive.
Setting a hard disk drive password (Windows NT)
1
Click
Start
and point to
Programs
.
2
Click
Windows NT Explorer
.
Windows NT Explorer opens.
3
Choose the C:\ drive and click the
hddpwdnt
folder to open
it.
Two files appear: hddpwdnt.exe and hddpwdnt.hlp.
4
Double-click the
hddpwdnt.exe
file.
Содержание 8000 series
Страница 16: ...The documents included with this product xviii Safety cautions xviii Other documentation xx Service options xx ...
Страница 21: ...xxi ...
Страница 22: ......
Страница 43: ...Part I Getting to Know Your Computer To Begin When and how to turn off the computer 19 ...
Страница 77: ...Part I Getting to Know Your Computer Hardware Features Using external speakers or headphones 53 ...
Страница 107: ...Part I Getting to Know Your Computer Using Drives Playing a DVD video 83 ...
Страница 122: ...Chapter Hot keys for Windows 95 Windows NT 99 Hot keys for Windows 98 101 Fn esse 101 Working with the keyboard 105 ...
Страница 174: ......
Страница 176: ...Chapter Using TSETUP 153 Using Hardware Setup 154 ...
Страница 182: ...Chapter Using a password in Windows 95 and Windows 98 159 Using a password in Windows NT Workstation 4 0 175 ...
Страница 209: ...Part II Technical Reference Keeping Your Files Safe Using a password in Windows NT Workstation 4 0 185 ...
Страница 210: ...Chapter Industry standard architecture 187 System management 189 Security management 196 ...
Страница 224: ......
Страница 226: ...Appendix Built in features 203 Optional accessories and devices 211 Specifications 214 ...
Страница 239: ...Part III Appendixes Features and Specifications 215 ...
Страница 240: ...Appendix ...
Страница 242: ...Appendix IRQ level assignments 219 DMA channel assignments 220 Input output port address assignments 221 ...
Страница 249: ...Part III Appendixes System Resources 225 ...
Страница 250: ...Appendix ...
Страница 254: ...Part III Appendixes Video Modes 230 ...






























