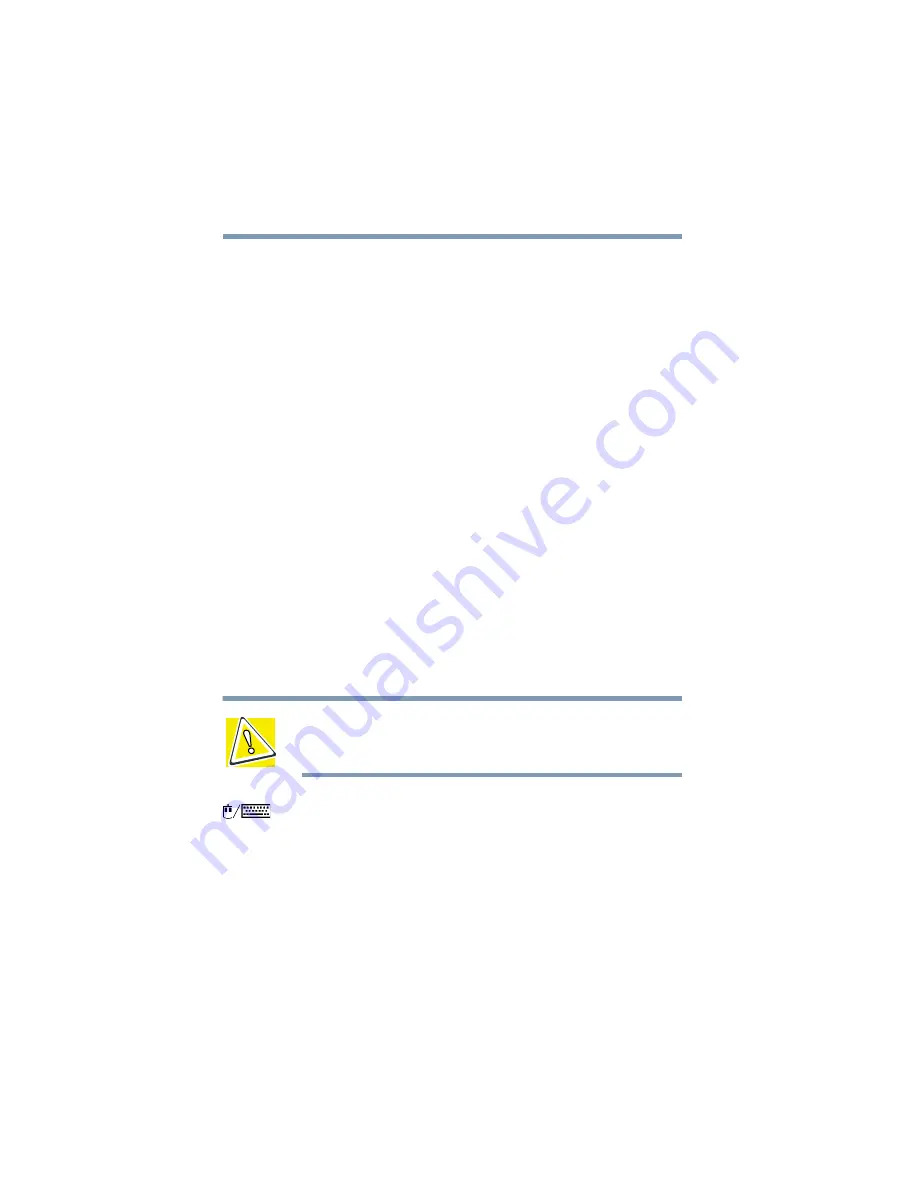
50
Getting Started
Setting up your computer
Removing a memory module
1
2
Gently pull up on the module to disconnect it, then gently pull
it out of the slot.
3
Complete the procedure by following steps 9 through 11.
Connecting a mouse
You may want to use a mouse instead of the computer’s built-in
pointing device.
A USB (plug and play) mouse disables the
AccuPoint II pointing device. With a PS/2 mouse, you can choose
to have the AccuPoint II pointing device active at the same time.
Connecting a USB mouse
To connect a USB mouse, plug the mouse cable into one of the
USB ports.
Connecting a PS/2 mouse
CAUTION: Make sure the computer is off before you attach a
PS/2 mouse. Connecting a PS/2 mouse with the computer’s
power on may damage the mouse, the computer, or both.
To connect a PS/2 mouse, plug the mouse cable into the PS/2 port.
By default, the system configures the PS/2 mouse to work when it
is connected at power on, or the AccuPoint II pointing device to
work otherwise.
To use both the PS/2 mouse and the AccuPoint II pointing device
simultaneously, see
Содержание 2805-S301 - Satellite - PIII 650 MHz
Страница 19: ...19 Contents Index 271 ...
Страница 20: ...20 Contents Blank Page ...
Страница 66: ...66 Getting Started Caring for your computer Blank Page ...
Страница 246: ...246 If Something Goes Wrong Toshiba s worldwide offices Blank Page ...
Страница 252: ...Power Cable Connectors 252 Blank Page ...






























