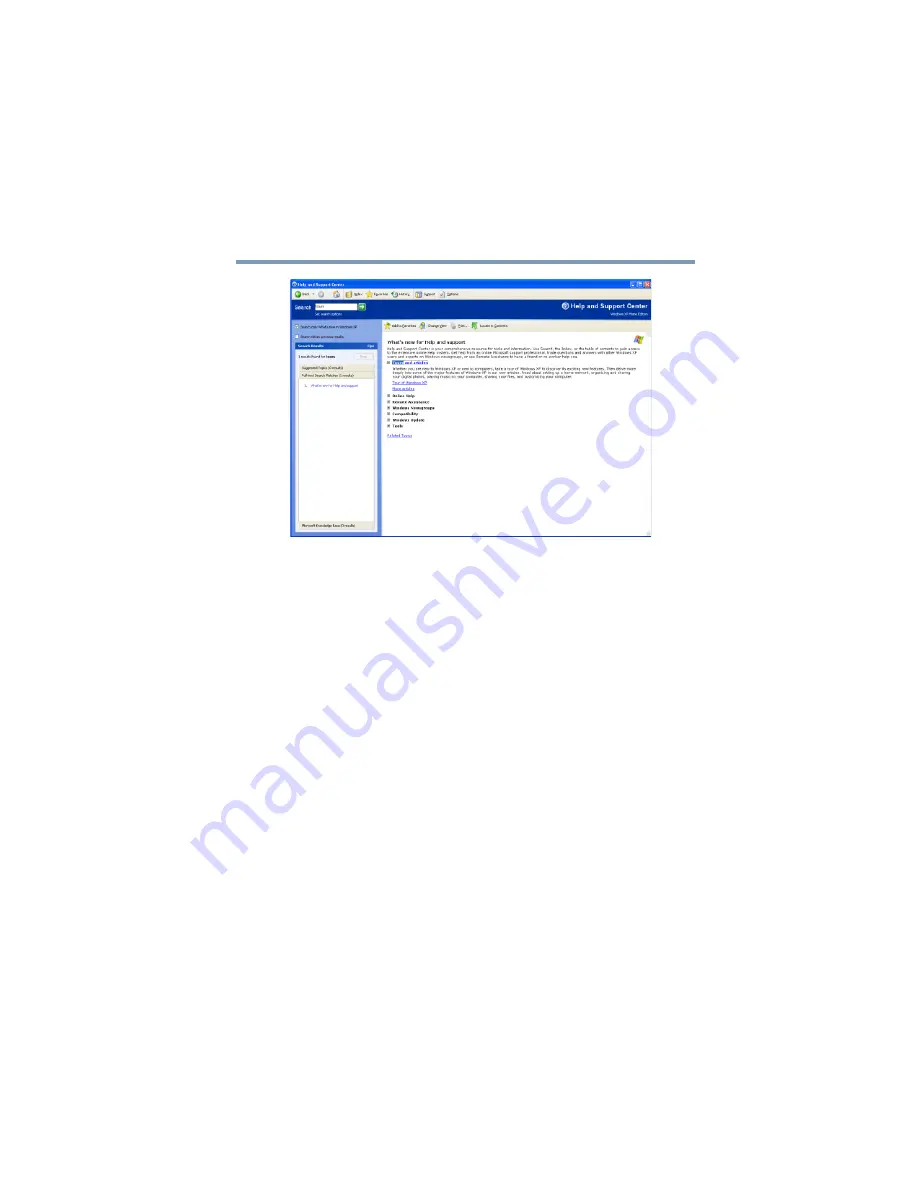
163
Getting to Know the Windows ® XP Operating System
Lesson 15: Turning off your computer
5.375 x 8.375 ver 2.4.1
Sample Windows
®
XP Tours and tutorials window
To start a Windows
®
XP tour or tutorial:
1
Click
Start,
then
Help and Support
.
2
Click
What’s new in Windows XP
.
3
Click
Taking a tour or tutorial
.
4
On the right pane, click
Take the Windows XP tour
.
Lesson 15: Turning off your computer
It is very important that you let the Windows
®
XP operating
system shut down your computer. As it shuts down, the
operating system performs a number of tasks that ensure that
everything is in place the next time you turn on the computer.
This lesson teaches you how to shut down the operating
system and turn off your computer.
To let the operating system shut down your computer:
1
Click
Start
, then click
Turn off computer
.
The Turn off computer dialog box appears.
















































