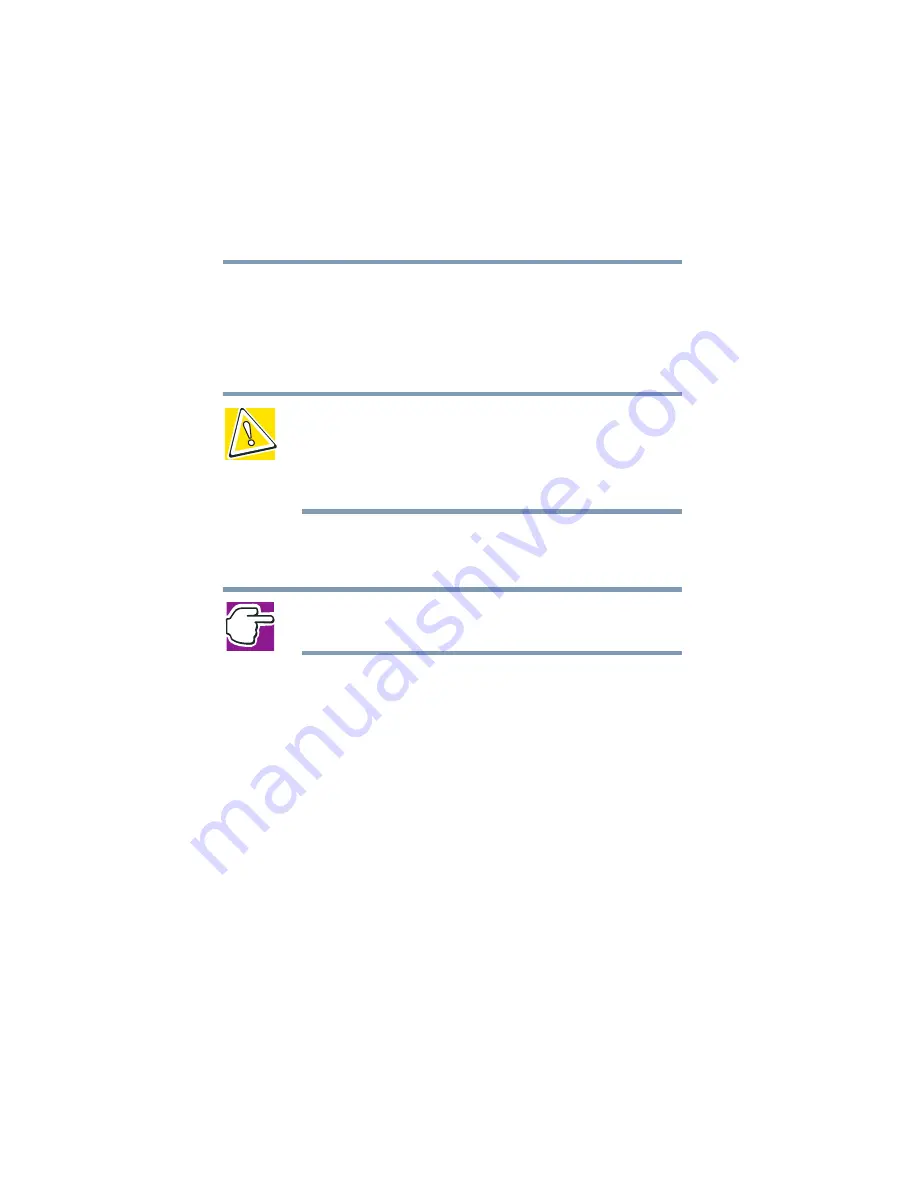
122
Mobile Computing
Charging the battery
5.375 x 8.375 ver 2.4.1
Power management
Your computer ships with the power management options
preset to a configuration that will provide the most stable
operating environment and optimum system performance for
both AC power and battery modes.
CAUTION: Changes to these settings may result in system
performance or stability issues. Users who are not completely
familiar with the power management component of the system
should use the preset configuration. For assistance with setup
changes, contact Toshiba’s InTouch Center.
Charging the battery
NOTE: Battery charge time may vary depending on the
applications, power management settings, and features used.
The battery needs to be charged before you can use it to
power the computer.
To charge the battery, plug the computer into a live wall
outlet. It takes several hours to charge the battery with the
computer off. It takes much longer to charge the battery while
the computer is on.
















































