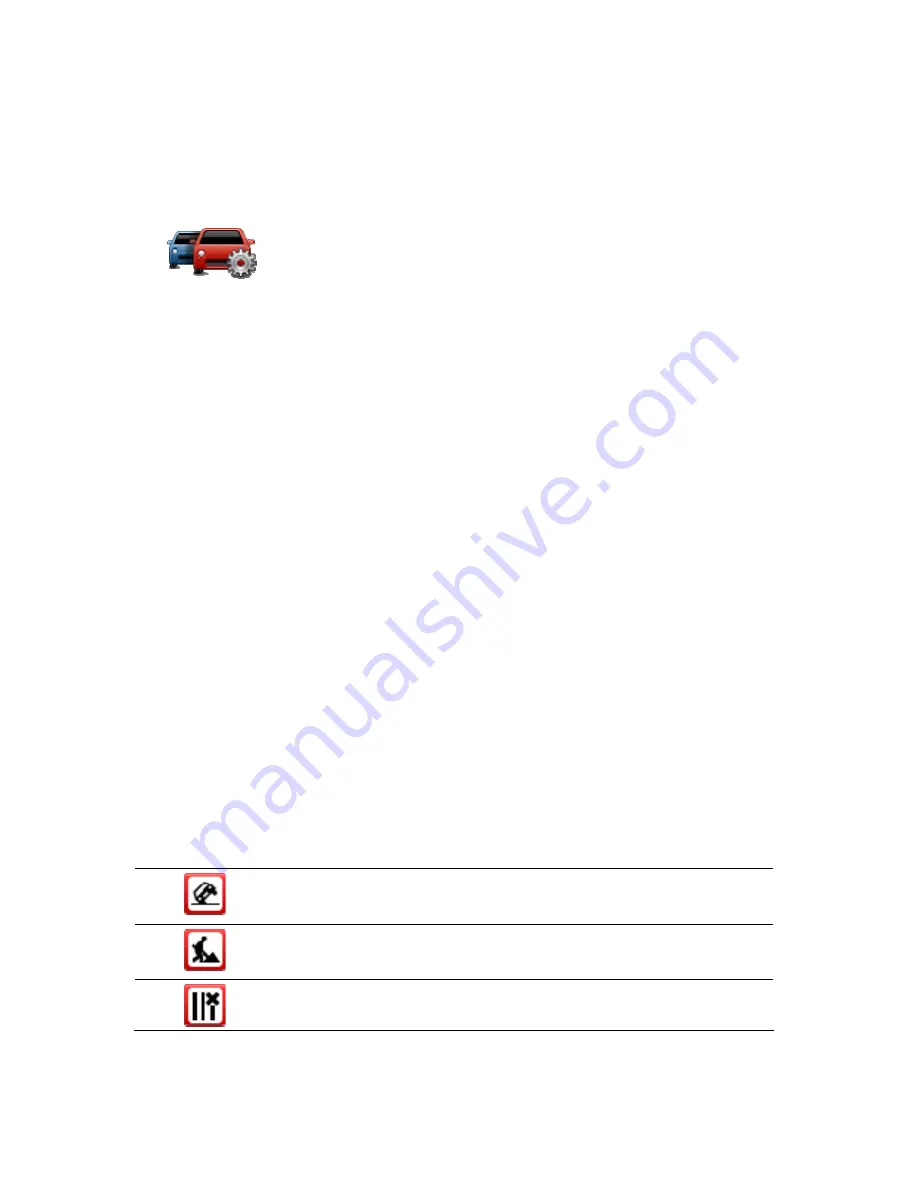
69
Changing traffic settings
Use the
Traffic settings
button to choose how traffic information works on your navigation device.
1.
Tap the traffic sidebar to open the Traffic menu.
2.
Tap
Traffic settings.
3.
To hear a beep sound when a new traffic incident occurs on your route, select
Report if traffic
on route changes
and then tap
Done
.
4.
If you are using an RDS-TMC Traffic Receiver, you will be able to select the setting
Tune
manually by entering a frequency.
If you select this option, the button
Tune manually
is
shown in the Traffic menu. Tap
Tune manually
to enter the frequency of a particular radio
station you want to use for RDS-TMC traffic information
5.
If a faster route is found while you are driving, Traffic can replan your journey to use the faster
route. Select one of the following options and then tap
Done
.
Always switch to that route
Ask me if I want to change
Never change my route
Traffic incidents
Traffic incidents and warnings are shown on the map, in the Driving View and on the Traffic
sidebar.
To find out more about an incident, tap
Browse Map
in the Main Menu. Tap on a traffic incident
symbol on the map to see information about that incident. To display information about
surrounding incidents, use the left and right arrows at the bottom of the screen.
There are two types of incident and warning signs:
Symbols shown in a red square are traffic incidents. Your navigation device can replan to
avoid them.
Symbols shown in a red triangle are weather related. Your device does not replan to avoid
these warnings.
Traffic incident symbols:
Accident
Road works
One or more lanes closed






























