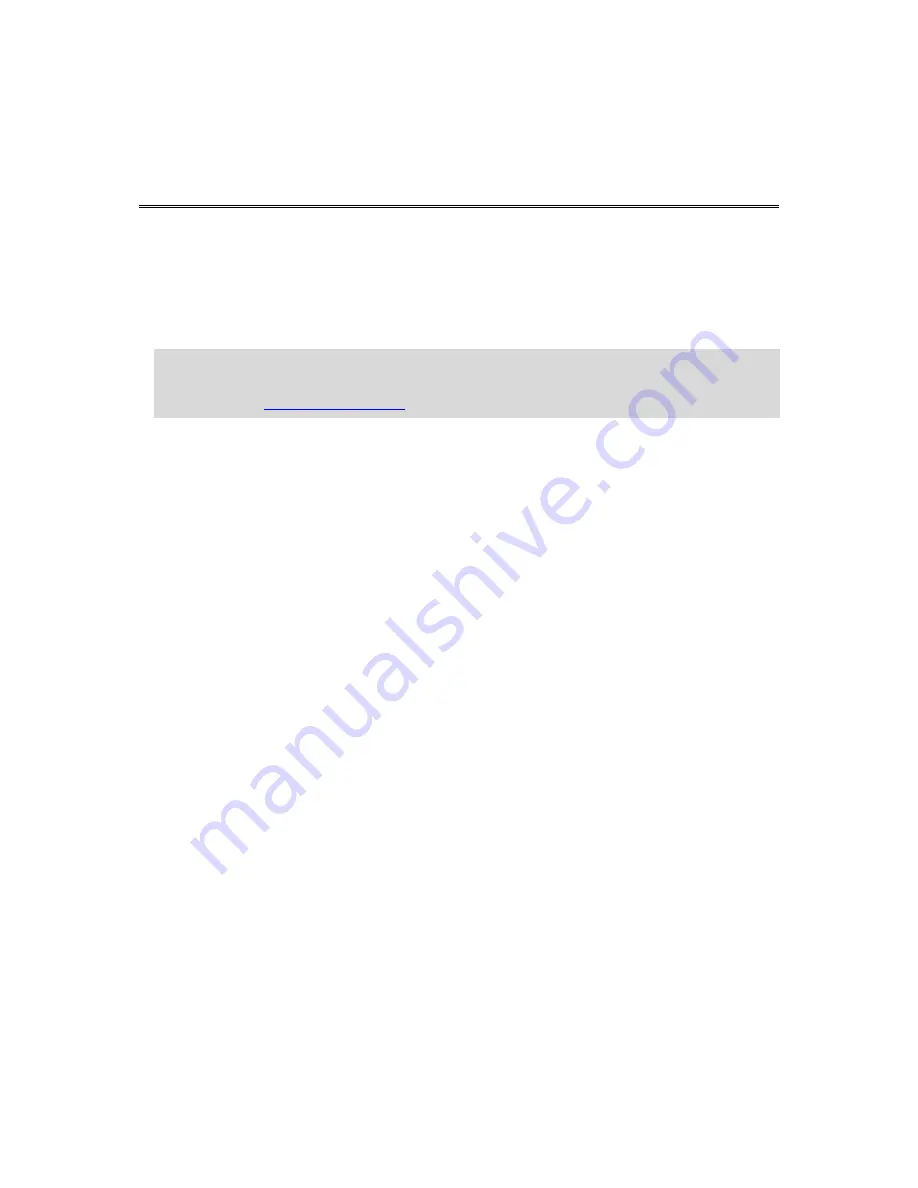
39
Sounds and voices
About sounds and voices
Your TomTom VIA uses sound for some or all of the following:
Driving directions and other route instructions
Traffic information
Note
: To use a TomTom traffic information service, you may need a subscription or a
receiver. Traffic services are not supported in all countries. For more information and to
subscribe, visit
tomtom.com/services
.
Warnings that you set
Hands-free phone calls
There are two types of voice available for your VIA:
Voices that speak street names
Voices that speak street names are generated by your VIA. They provide route instructions and
read aloud city and street names, traffic and other useful information.
Human voices
These are recorded by an actor and only provide route instructions.
About voices that speak street names
Your TomTom VIA uses text-to-speech technology to read the street names on your map as it
guides you on your route.
A voice that speaks street names analyzes the whole phrase or sentence before speaking, to
ensure that the sentence sounds as close as possible to natural speech.
This type of voice can also recognize and pronounce foreign towns and street names. For
example, the English voice can read and pronounce French street names.
Selecting a voice
To select a different voice on your TomTom VIA, tap
Voices
in the Settings menu. Then tap
Change voice
and select the required voice.
Changing the volume level
You can change the volume on your TomTom VIA in several ways.
















































