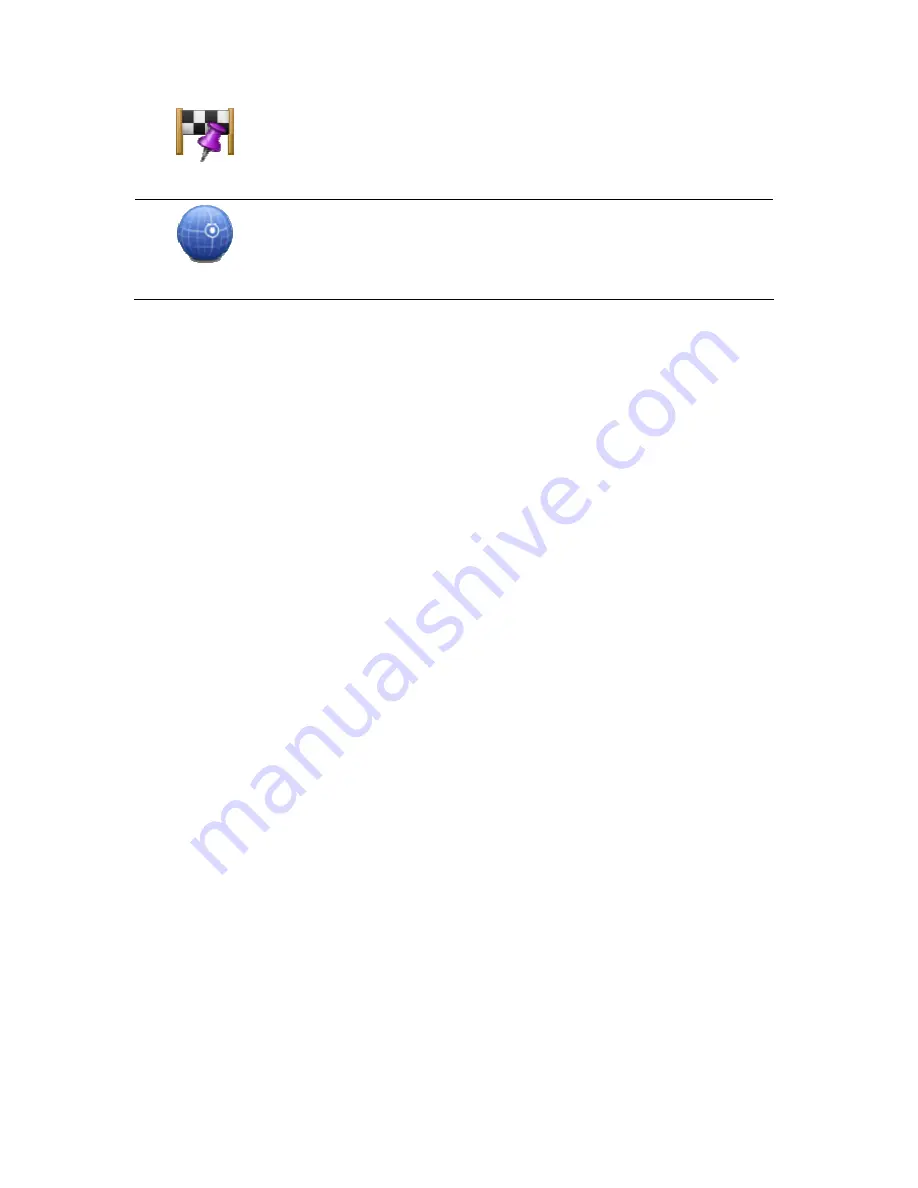
33
Travel via...
Tap this button to travel via the cursor position on the map as part of your
current route. Your destination remains the same as before but your route
now includes this location.
This button is only available while there is a planned route.
Center on map
Tap this button to center the map on the cursor position.
















































