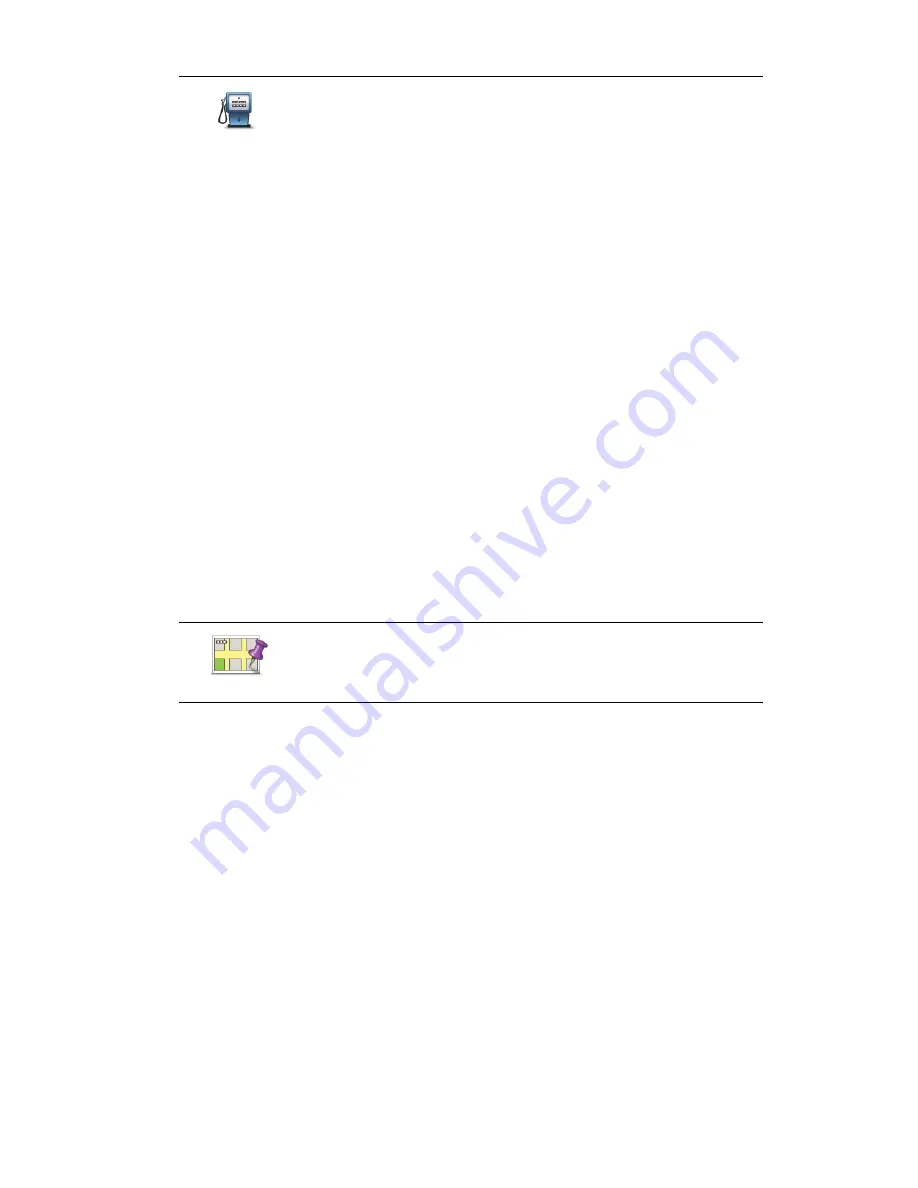
18
Using a Favorite
You will normally use a Favorite to plan a route somewhere without having to enter the
address. To plan a route to a Favorite location, do the following:
1. Tap the screen to open the Main Menu.
2. Tap
Plan route
or
Change route
.
3. Tap
Favorite
.
4. Select a Favorite from the list. This will be your destination.
5. Select
Now
.
6. If your current location is unknown you are asked if you want to wait until the location
is known or if you want to plan a route using your last known position. For this example
select
Plan using last known position
, then tap
Done
.
The route is planned and a summary of the route is shown.
7. Tap
Done
.
Your navigation device is ready to guide you to your destination.
Point of Interest
You can add a Point of Interest (POI) as a Favorite.
Does it make sense to do this?
If you visit a POI you particularly like, for example a restaurant, you
can add it as a Favorite.
To add a POI as a Favorite, tap this button, then do the following:
1. Narrow your choice of POIs by selecting the area where the POI
is.
You can select one of these options:
•
POI near you
- to search from a list of POIs near your current
position.
•
POI in city
- to choose a POI in a particular town or city. You
have to specify a town or city.
•
POI near Home
- to search from a list of POIs near your Home
location.
If you are currently navigating to a destination, you can also select
from a list of POIs which are on your route or near your destina-
tion. Choose one of these options:
•
POI along route
•
POI near destination
2. Select the category of POI.
Tap the category of POI if it is shown or tap the arrow to choose
from the complete list.
Tap
Any POI category
to search for a POI by name.
Point on map
Tap this button to create a Favorite using the map browser.
Select the location of the Favorite using the cursor, then tap
Done
.
Содержание Navigation
Страница 1: ...TomTom START ...















































