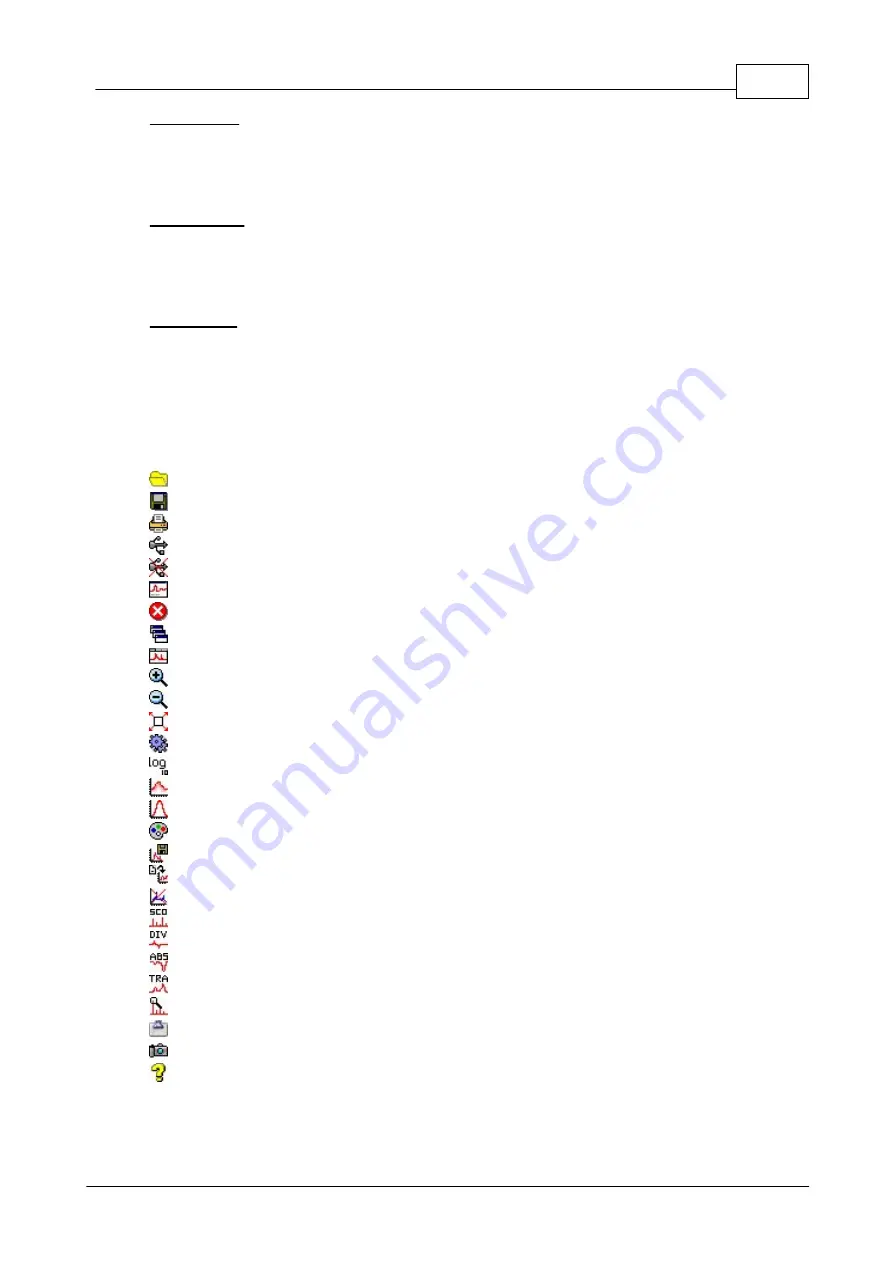
37
Operating Instruction
© 2008 Thorlabs
View menu
The 'View' menu contains all functions to configure the display windows. All acitve
windows are listed here. Windows can be opened/closed/zoomed or you can
switch between the released and tabbed view.
Tools menu
All functions to calculate with reference curves like transmittance can be found
here. Furthermore there are tools like taking snapshots from the actual window or
copying the actual measurement to clipboard.
Help menu
You will find the online help in this menu. Furthermore, there is a link to the
Thorlabs web page to check for the latest drivers or software version. You can
check the current version by selecting 'About...'.
Tool Bar
The toolbar offers quick access to important functions.
Opens an existing file (*.jdx)
Saves the current measurement in a file (*.jdx)
Prints the current window with user's comment and timestamp
Connect a device
Disconnect a device
Creates and connects a new window to a device
Closes the actual window
Switches to released view
Switches to tabbed view
Zooms in by factor 2
Zooms out by factor 2
Zooms home
Opens the devices properties panel with the common settings like smoothing
Switches between logarithmic and normal y scale
Opens a dialog to configurate persistence
Opens a dialog to configurate gaussian transformation
Opens a dialog to configurate colors
Stores the actual measurement plot as reference plot
Loads a reference plot out of a JCAMP-DX file
Deletes the actual windows reference curve
Switches to scope view
Switches to division view
Switches to absorbance view
Switches to transmittance view
Opens the peak finder dialog for the actual window
Copies actual measurement to clipboard
Makes a snapshot from the actual window
Opens the windows help for SPLICCO
Содержание SP USB Series
Страница 1: ...2008 Operation Manual Thorlabs SPx USB USB 2 0 Fiber Optical Spectrometer ...
Страница 2: ...Version Date 1 0 08 Feb 2008 2008 Thorlabs 2008 Thorlabs ...
Страница 6: ...General Information Splicco Part I ...
Страница 9: ...Installation Splicco Part II ...
Страница 20: ...Operating Instruction Splicco Part III ...
Страница 46: ...Virtual devices Splicco Part IV ...
Страница 50: ...Service and maintenance Splicco Part V ...
Страница 53: ...Specifications Splicco Part VI ...
Страница 55: ...53 Specifications 2008 Thorlabs 6 1 Dimensions Figure 60 SPx USB dimensions ...
Страница 56: ...Certifications and compliances Splicco Part VII ...
Страница 58: ...Appendix Splicco Part VIII ...
Страница 65: ......






























