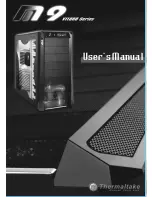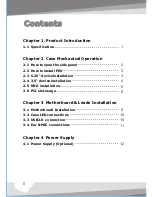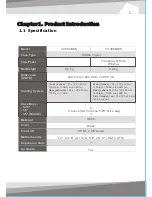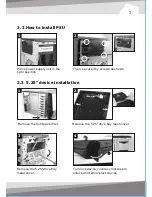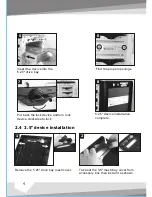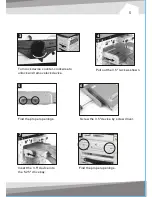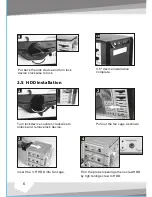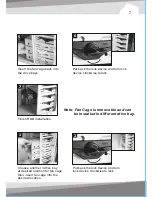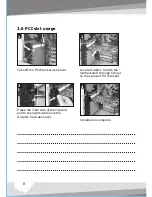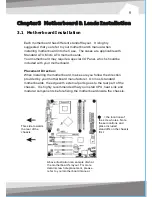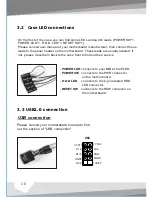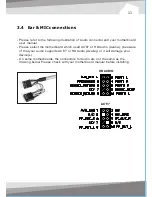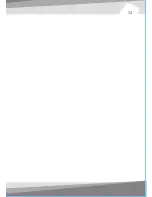7
6
1
1
3
3
2.5 HDD installation
Turn lock device counter-clockwise to
unlock and remove lock device.
2
2
Pull out the fan cage as shown
Insert the 3.5" HDD into fan cage.
10
10
3.5" device installation
complete.
5
5
4
4
Find the proper openings then screw HDD
by tigh tening screw to HDD.
6
6
Put back the lock device and turn lock
device clockwise to lock.
7
7
9
9
Put back the lock device and turn lock
device clockwise to lock.
Insert the fan cage back into
the drive bays.
Finish HDD installation.
1
1
Note: Fan Cage is removable and can
be installed in different drive bay.
Choose another 3 drive bay
at desired location for fan cage
then insert fan cage into the
desired location.
Put back the lock device and turn
lock device clockwise to lock.
2
2
Содержание VI1000BNS
Страница 2: ...User s Manual ...
Страница 16: ...13 ...