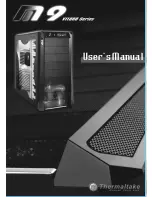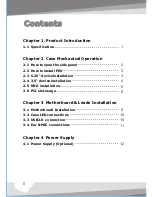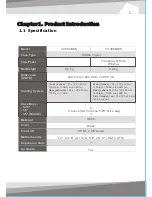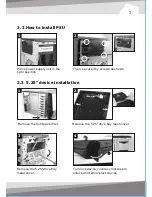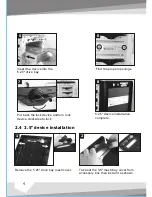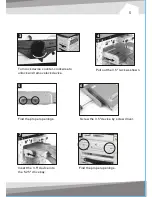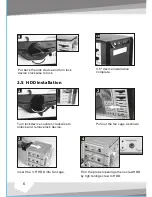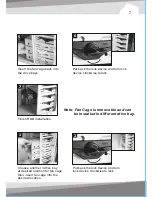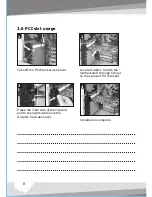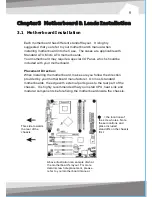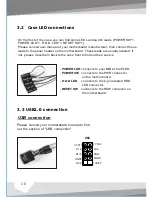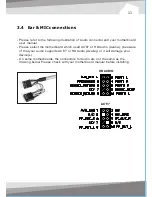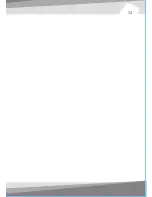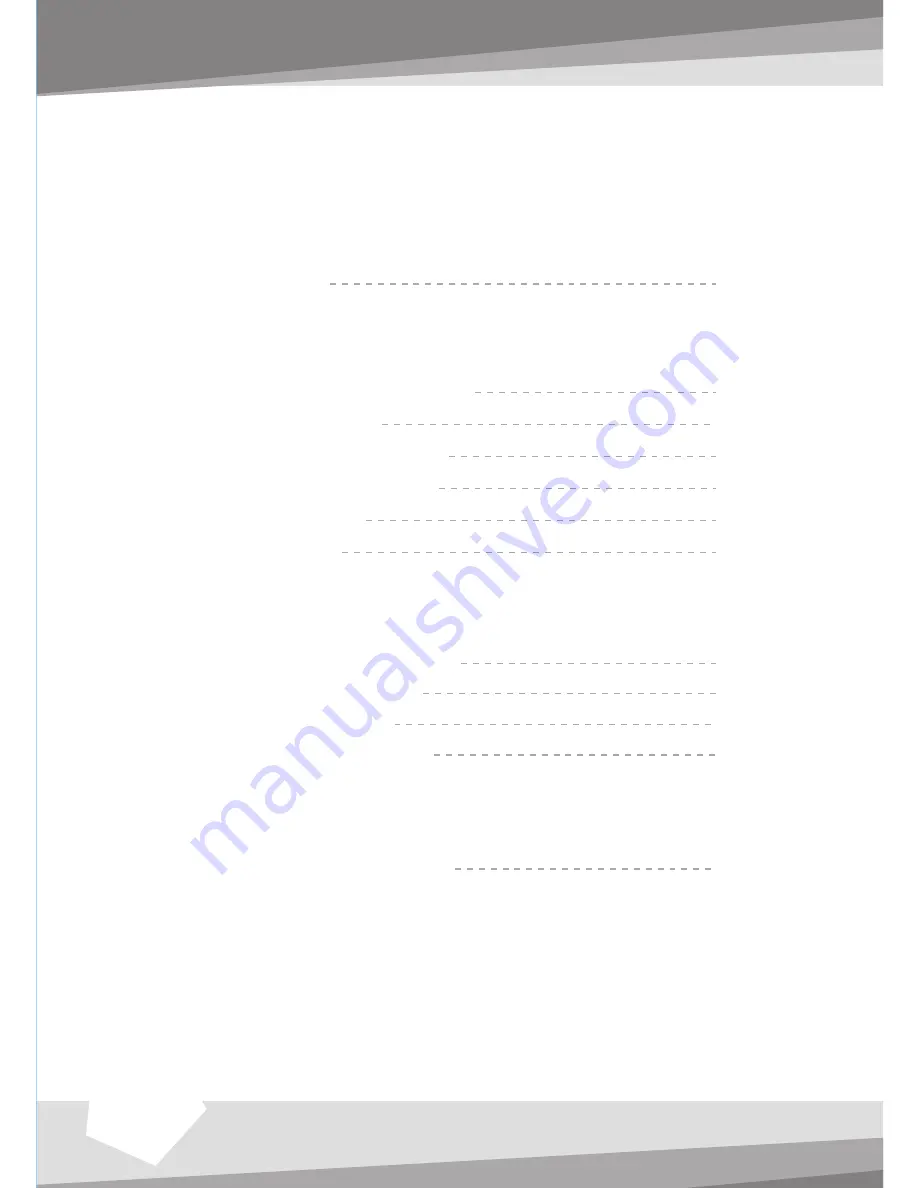
Contents
Contents
Chapter1. Product Introduction
Chapter1. Product Introduction
1.1 Specification
1
0
Chapter 1. Product Introduction
1.1 Specification
4.1 Power Supply (Optional)
Chapter 4 Power Supply
3.2 Case LED connections
3.3 USB2.0 connection
3.4 Ear & MIC connections
Chapter 3 Motherboard & Leads Installation
2.6 PCI slot usage
3.1 Motherboard Installation
2.5 HDD installation
2.4 3.5" device installation
Chapter 2 Case Mechanical Operation
2.1 How to open the side panel
2.2 How to install PSU
2.3 5.25" device installation
1
2
3
3
4
6
8
9
10
10
11
12
Dimension
(H*W*D)
Model
Transparent Side
Window
7
440.0 mm x 200.0 mm x 495.0 mm
-
Middle Tower
Drive Bays
- 5.25"
- 3.5"
- 3.5" (Hidden)
Cooling System
6.4 kg
VI1000BWS
6.6 kg
VI1000BNS
Side Panel
Net Weight
Case Type
12" x 9.6" (ATX) & 9.6" x 9.6" (Micro ATX)
SECC
Black
USB x 2, HD Audio
Yes
Front (intake):
120 x 120 x 25 mm,
1300rpm, 17dBA, blue LED fan
Rear (exhaust):
120 x 120 x 25 mm,
1300rpm, 17dBA
Front (intake):
120 x 120 x 25 mm,
1300rpm, 17dBA, blue LED fan
Rear (exhaust):
120 x 120 x 25 mm,
1300rpm, 17dBA, blue LED fan
Side (intake):
Two 12 0 x 120 x 25 m m
fans (optional)
9
1(Converted from one 5.25" drive bay)
3
Material
Color
Front I/O
Motherboards
Expansion Slots
Air Guide
Содержание VI1000BNS
Страница 2: ...User s Manual ...
Страница 16: ...13 ...