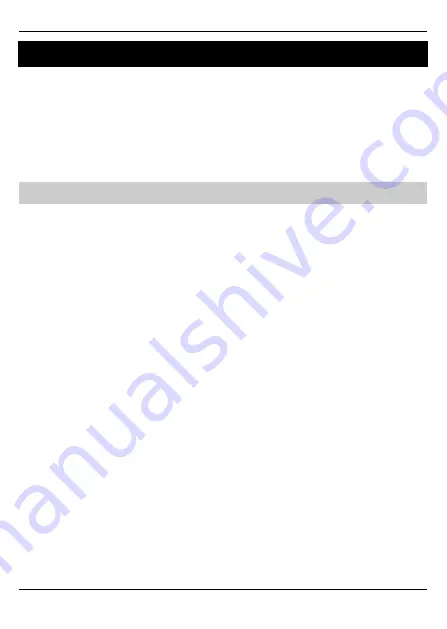
Premier Elite
ComWiFi
Installation Manual
INS644
17
8.
Texecom Mobile App's
Texecom
mobile apps can be used to access the system either remotely or locally.
The apps are supported on iOS & Android devices and can be downloaded from the
respective app stores. All three apps are configured identically for access.
Detailed information regarding all of the app settings can be found in the Help file and
instructions provided with the app. The following sections only deal with the
connection setup, and enabling
Push Notifications
. The app instructions also include
a pictorial guide and can be found in the App under "
Settings >
Help"
Local Connection
Once the app is installed do the following:
•
Click to
Open
•
Login
the default
User Nam
e and
Password
are
Master
&
123456
respectively.
•
You will be asked if you want to use the
New Layout
, choose
Yes
•
Choose
My Sites
o
A warning box will appear saying you have
No Site Settings
, take
note of the instruction and press
OK
•
Swipe
Left
(iOS) or hold (Android) on the
Site Name
and choose
Edit
•
Click on
Site Name
and enter a
Site Name & Site Summary
•
Click
Back
and then
IP Details
, enter the
IP address
and
Host Port
of the
ComWiFi
from the previous steps in these instructions.
o
Update IP
should be enabled if you want to setup Push
Notifications. See page 18.
o
Stay Connected
stops the App disconnecting from the control panel
when swiping between screens.
•
Click
Back
then
Security Details
, enter the
UDL Password
from the Control
Panel. This cannot be left blank and must match the Control Panel UDL
password. For details on
Protected UDL Password
please see the App
Instruction Manual.
•
Click
Back
and then
User Areas
, Enter the
User Code
that is used with the
Control Panel and the
User Number
. The
User Number
will be for example
1
,
do not type User 1.
The App is now set up for Local (LAN) connections.






























