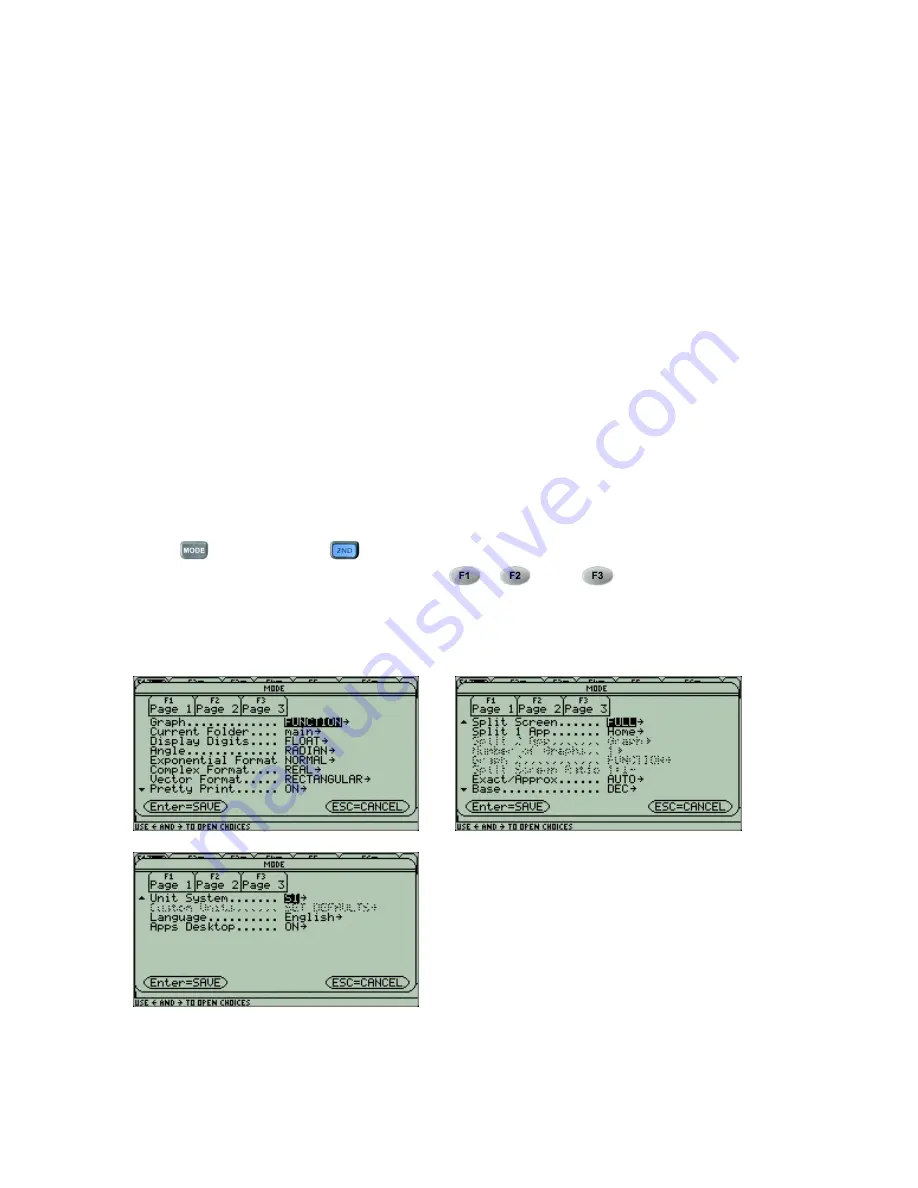
Chapter 3
The Settings
3.1
The MODE Button
Before you do anything else, you want to make sure the settings on the calculator are what you
will want for most of the mathematics courses you’ll take. Keep in mind you might use different
settings in certain classes, but your instructor will inform you when these settings need to be
changed.
Press
, located under
to the right of the screen, to access the settings.
There are 3 pages of settings and you can use
,
, and
to view each page. Within
a page, use the arrows to scroll up or down between the options. The following are the settings I
use on my calculator, for the three respective pages. I would recommend that you use the same
settings for most classes. Again, your instructor will indicate when you need to vary from these
settings for your class.
Some options are grayed out, as they are not options you can change.
8























