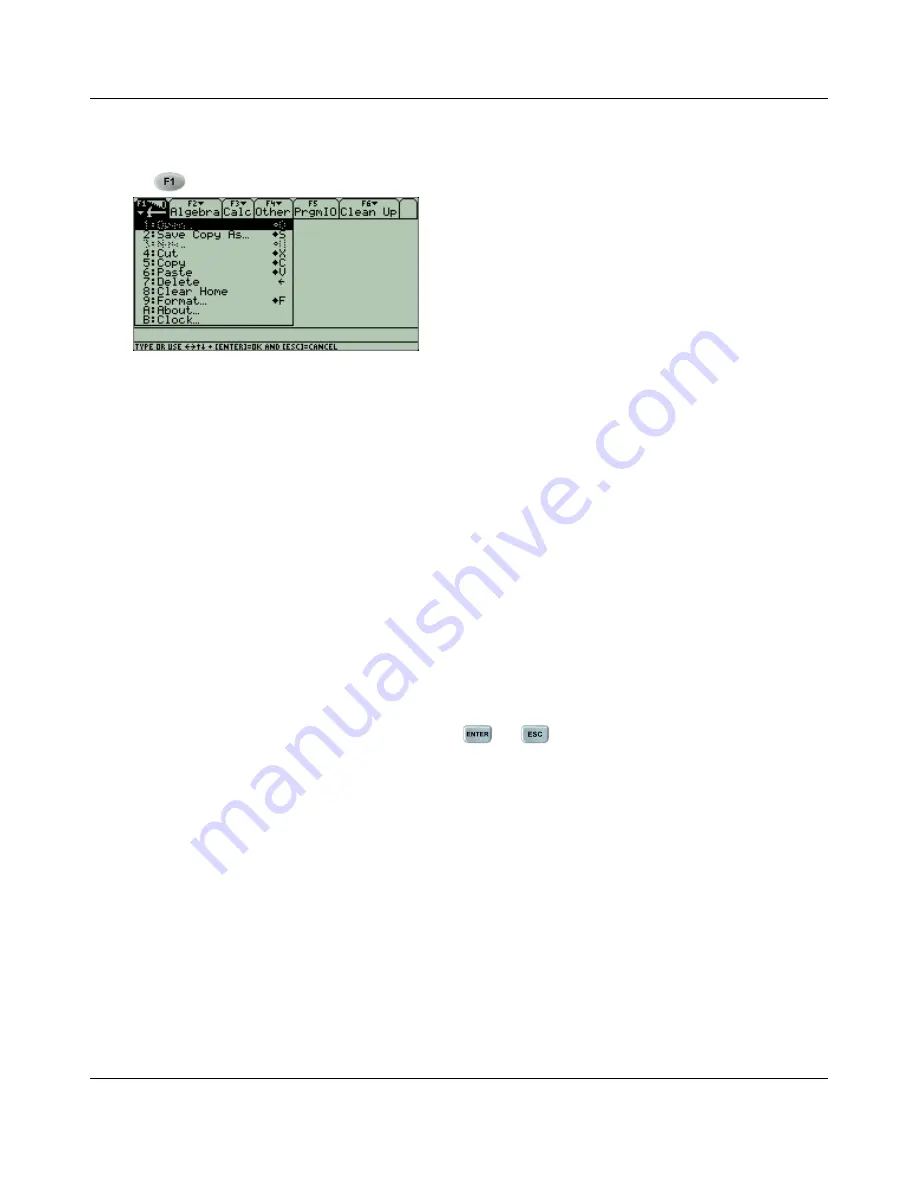
CHAPTER 5. HOME SCREEN F-MENUS
5.1
F1: Tools
Press
for the
Tools menu
and scroll up and down to see all of the options.
This menu has some of the ”Edit” menu options you have Microsoft Word, as well as some others.
Notice that next to the 8 is an
↓
. This indicates that if you use the down arrow, you can scroll down
further for more options.
5.1.1
8: Clear Home
”Clear Home” will delete all history pairs from the entire Home Screen history area.
5.1.2
9: Format
”Format” allows you to change number of history pairs in the home screen from the default value
of 30 to your choice of 10, 20, 30, ..., 90, or 99 history pairs.
5.1.3
A: About
”About” will show you details about your calculator’s operating system (OS), hardware version,
and product ID. Depending on your hardware version, you may be able to update your operating
system. To update your operating system, please contact your instructor. When you are done
looking at this information, you can press either
or
to exit the ”About” window.
16
















































