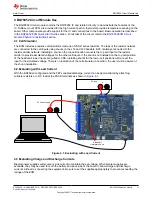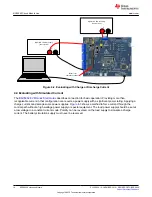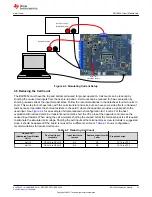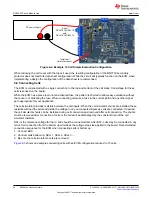3 Battery Management Studio Software
The Battery Management Studio software is used for evaluation of the BQ769x2 monitor. It is also identified as
BQStudio for a compact name. If an earlier version of the BQStudio software is already installed from another
product evaluation, it should still be installed again to load the configuration files and tools specific to the current
version of the BQ76952.
3.1 System Requirements
The BQStudio software requires a Windows 7, or later, operating system. Additional items are required and are
described in the installation windows.
3.2 Installing BQStudio
Find the latest software version in the software section of the product folder
http://www.ti.com/tool/BQSTUDIO
or
. There are multiple versions available and the BQSTUDIO-TEST version should be used with
the BQ76952 EVM. Check periodically for software updates. Use the following steps to install the BQStudio
software:
1. Uninstall older versions of BQStudio software. After uninstalling, delete the BatteryManagmentStudio
program directory.
2. Copy the archive file to a directory of your choice, extract all files and run the
Battery Management Studio-
xxxxxx-Setup.exe
application.
3. Follow the instructions and make selections as required on the setup windows selecting
Next
, as required. TI
recommends installing the software in the default location.
4. On the last window select option check-boxes desired and
Finish
to complete the BQStudio software
installation.
3.3 BQ769x2 bqz File Installation
The BQStudio software uses a bqz file to configure the displays for the BQ769x2 device family or specific family
device. This is normally provided in the BQStudio installation. If provided separately, copy the .bqz file to the
config directory in the installation, typically C:\ti\BatteryManagementStudio\config.
3.4 BQStudio Operation and Registers View
BQStudio is used to communicate to the BQ769x2 for evaluation. It includes several tools to aid in configuration,
calibration and data display of the BQ769x2 during evaluation.
Although the software runs without connection to an interface board or powered device, it is recommended to
have both connected and the device on when starting the software. Follow the directions in the
section.
shows typical connections for operation with the BQStudio software.
Start the software from the desktop shortcut
Battery Management Studio
or the from the Start menu.
When started, the software looks for the communication interface and the device. If the device is not found, it
opens a Target Selection Wizard. On the first window select the Monitor or All class and click the
Next
button. On
the second window select the newest or appropriate BQ769x2 version in the list and click the
Finish
button. This
selection will be remembered until the software is re-stared. If the device is not found, the user will be presented
with a
Proceed?
window which must be acknowledged. If the software still can not find the device, a
Battery
Management Studio
popup window appears indicating communication status. Acknowledge the message to
proceed.
Battery Management Studio Software
SLUUC33A – NOVEMBER 2019 – REVISED OCTOBER 2020
BQ76952 Evaluation Module
7
Copyright © 2020 Texas Instruments Incorporated