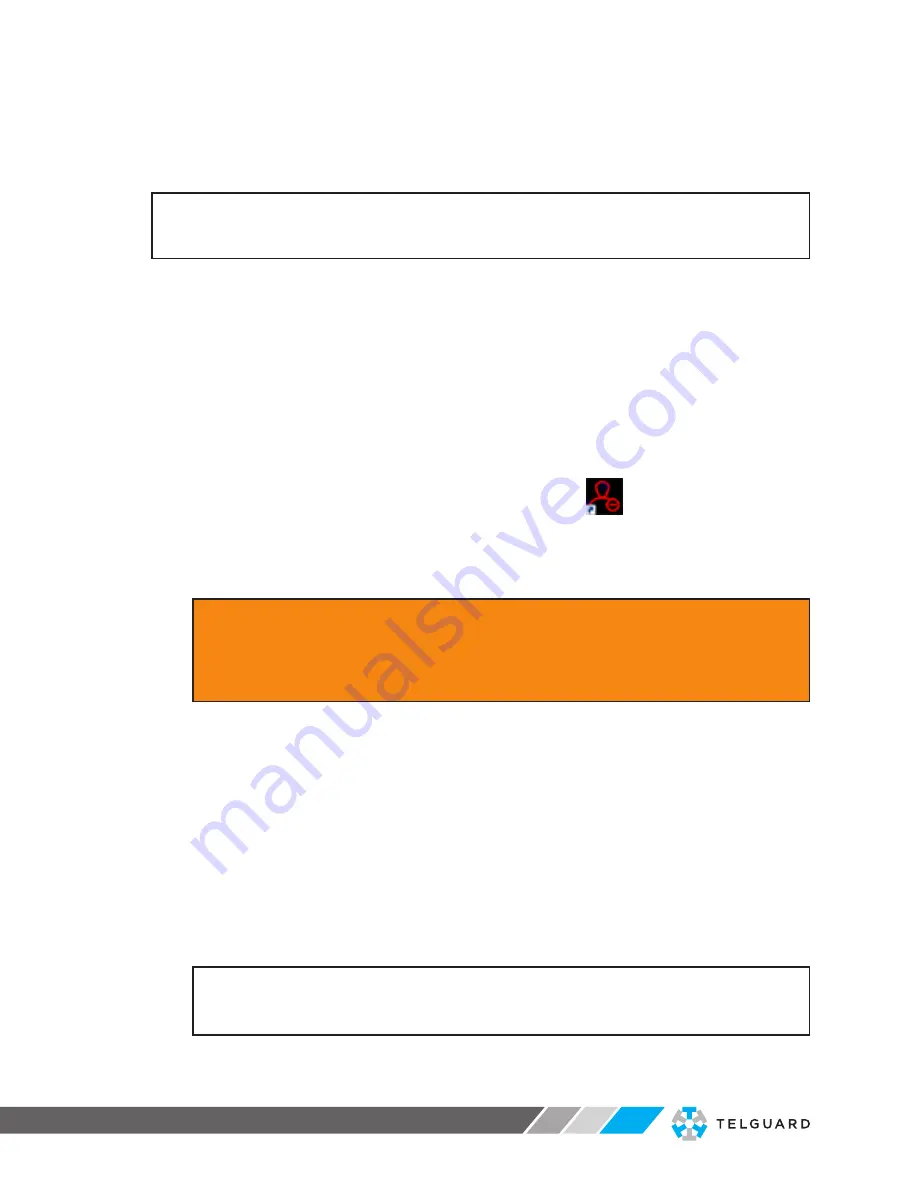
USER GUIDE
USER GUIDE
INTEGRATED HUMAN BODY TEMPERATURE SCREENING SYSTEM
V
IR
ALERT
3
4.2 Starting the Software
Using your own Laptop/PC, download & install the software from the Telguard website.
VIRALERT 3 software is available for download from
www.Telguard.com/viralert3
.
NOTE:
Your computer may automatically be restarted during the installation
process. To avoid losing anything important, save your work and close any
open applications prior to the installation.
The minimum specifications for a computer running VIRALERT 3 are:
• i3 processor or equivalent
• 4 GB RAM
• 1 x RJ45 port and 1 x USB-A port
• 64 GB Hard disk
• Windows 10*
*
If your Laptop/PC is running Windows 10 in S mode, then VIRALERT 3 will not run on this machine.
S mode runs only applications from the Microsoft Store, and requires Microsoft Edge for Internet
browsing. To run VIRALERT 3 on your machine, it should be switched to standard Windows 10 mode.
Simple instructions for this are available from support.microsoft.com
1)
On the Laptop/PC, click on the
VIRALERT 3
icon
The software will start automatically in Measurement mode.
2)
Wait for the LED on the front panel of the Blackbody Reference Source to
turn green.
WARNING:
The warm-up rate of the Blackbody Reference Source is 23 °F/ 13 °C
per minute. Therefore, from an ambient temperature of 77 °F / 25 °C it will
take approximately 1 minute for the source to reach the factory default value
of 100.4 °F / 38 °C.
From an ambient temperature of 32 °F / 0 °C, it will take
approximately 3 minutes to reach the default temperature value.
3)
Position a subject in front of the camera. The subject must have:
• No glasses
• No hat or hood
• No mask
• No hair covering the forehead
Posters which explain the screening process and provide instructions for your
staff and visitors on how to use the system are available for download from:
www.Telguard.com/viralert3
The software will automatically detect the presence of the subject and
calculate their body temperature.
NOTE:
The default setting in the bottom left corner of the screen will be
in Celsius. This can be changed to Fahrenheit if desired by following the
instructions in Section 5.2.1 on Page 13-14.
During the measurement process, the screen background will turn yellow.
09




























