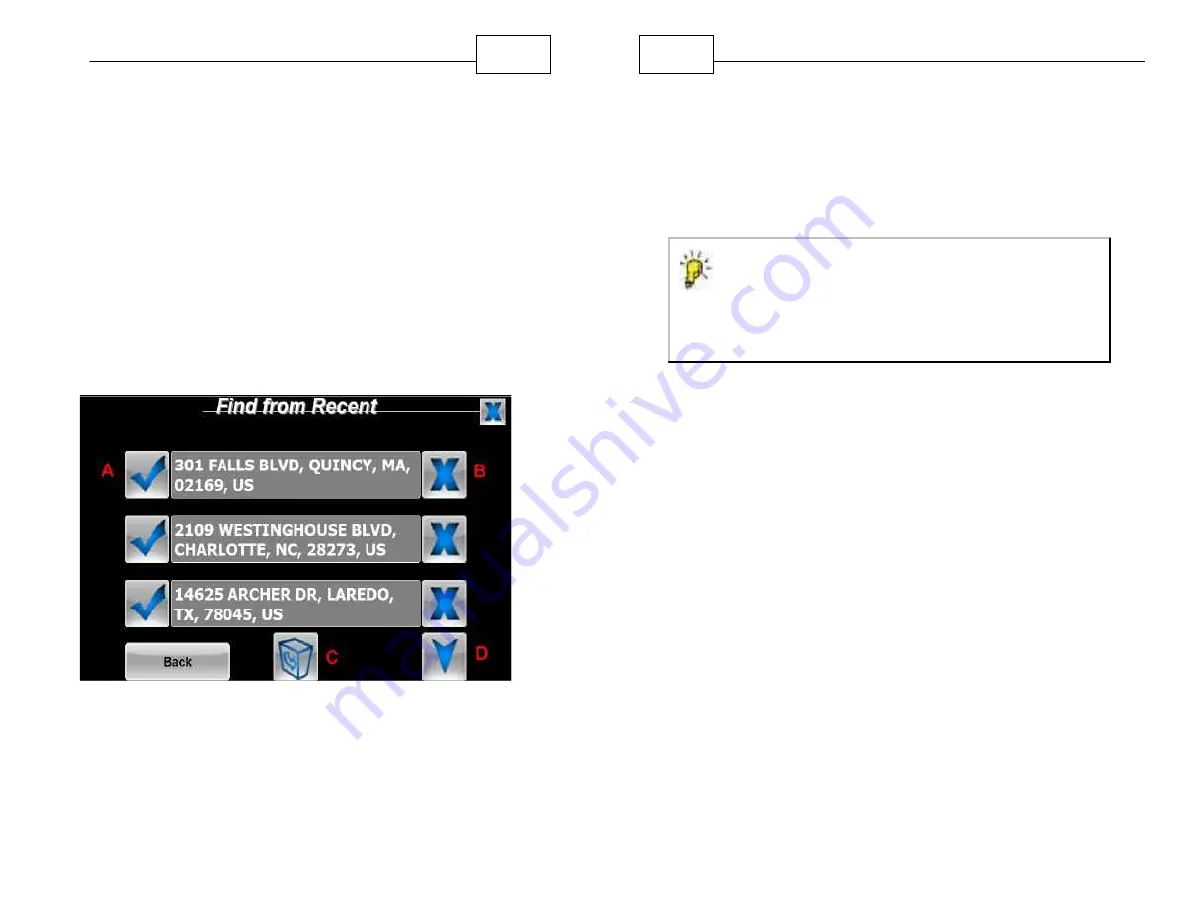
50
Getting Started
2.12 Recent Location History
WorldNav retains approximately the last 20
addresses you have visited, this is called "Recent" in
the Find Menu area. If you need to keep more
locations, use the My Points feature. There are two
ways of accessing your Recent History. First, by
selecting <Where To> then <Find>, right arrow, and
then <Recent>. From here you may press a
corresponding check mark to show the address,
delete a listing, route to the point, or view more
listings within the history. Press the trash icon to
delete the entire history.
History of Previous Search Results
A
.Press the Check Mark to reveal choices such as
route to the point.
B
.Press the big blue X next to the listing to delete
that point.
WorldNav Navigation Software
51
C
.Press the Trash Can icon to delete all points
including those found on another page within the
recent history.
D
.Press the blue down arrow to advance to the next
page of points in the listing.
NOTE - You are only able to manage your Find
History by accessing it through the Main Menu.
When accessed through the Where To menu, the
GPS will assume that the location you have
chosen location is your desired End Address.
Содержание WoldNav
Страница 1: ......
Страница 4: ...Contents 6 Part VI Troubleshooting Questions 121 Index 124 ...
Страница 7: ...12 Introduction ...






























