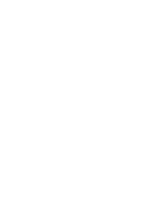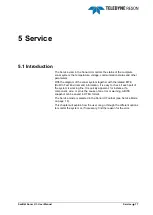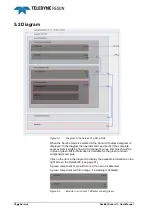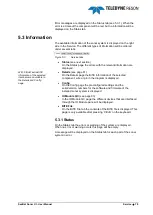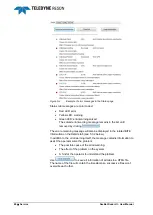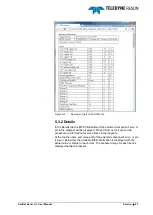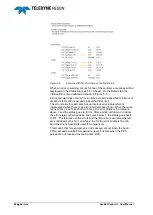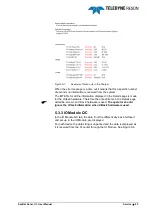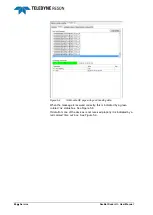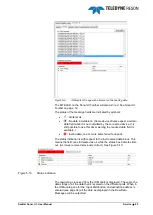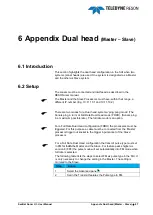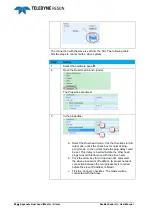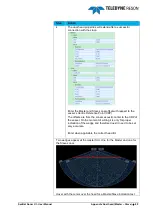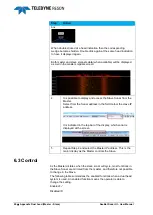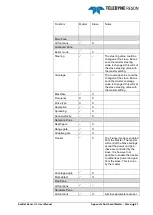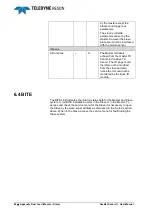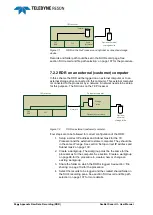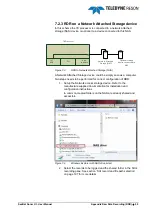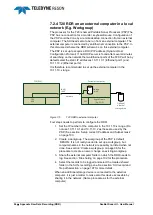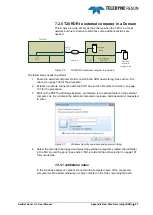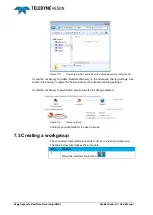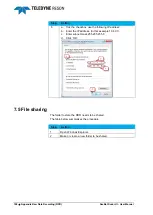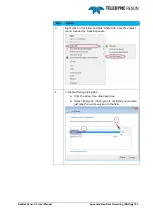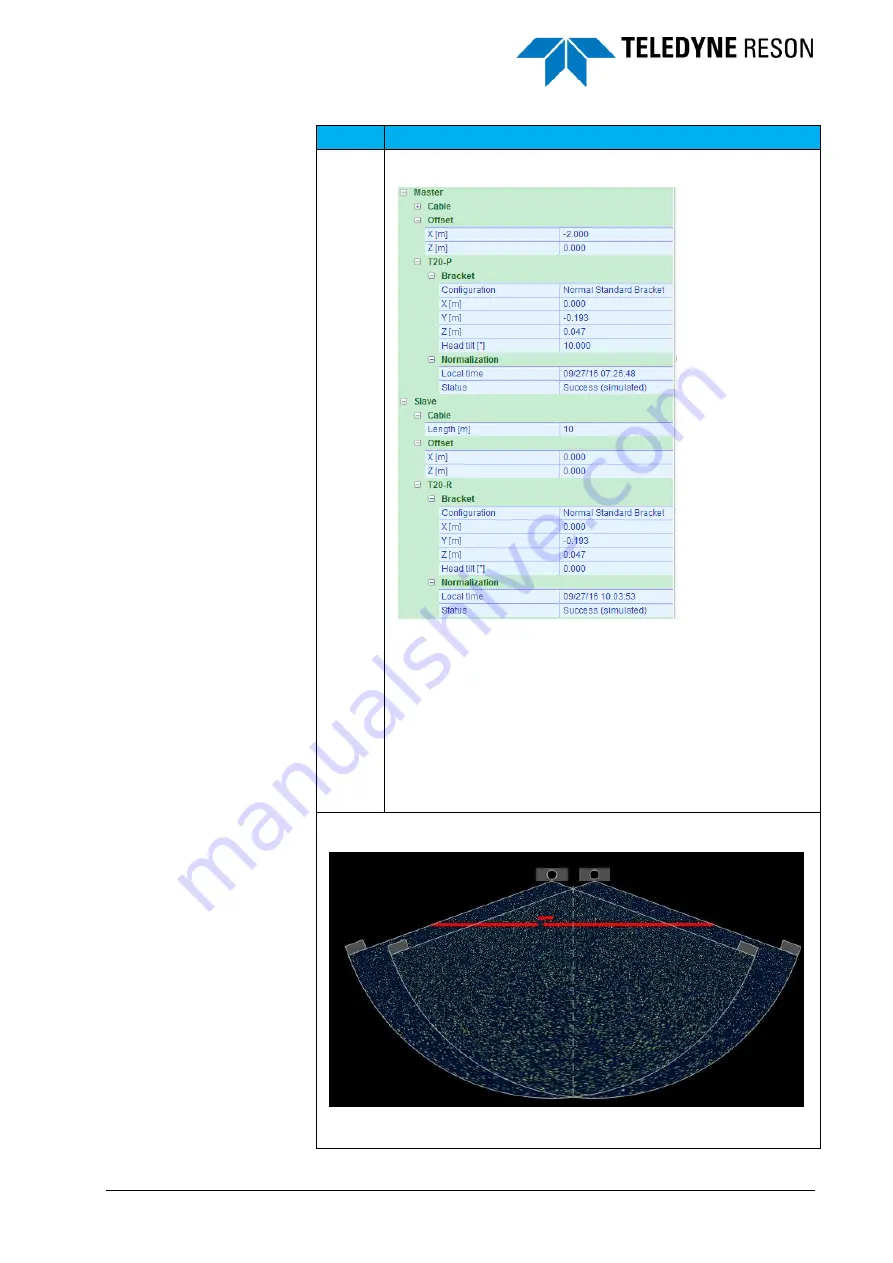
SeaBat Sonar UI - User Manual
Appendix Dual head (Master
– Slave)
89
Step
Action
4
The dual head properties will extend after a successful
connection with the slave.
Enter the Master and Slave sonar offset with respect to the
vessel’s Centre Reference Point (CRP).
The offsets are from the sonars acoustic center to the CRP of
the vessel. On the moment of writing it is only for proper
indication of the wedge and therefore doe
sn’t need to be set
very accurate.
Enter when applicable the correct head tilt.
Two wedges appear at the master SUI. One for the Master and one for
the Slave sonar.
Hover with the cursor over the head for a Master/Slave indication text