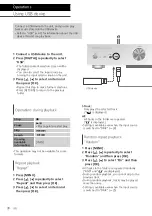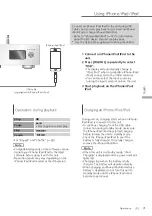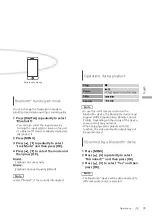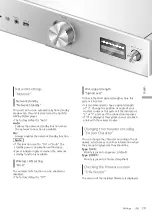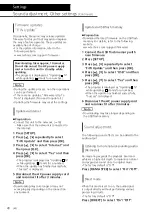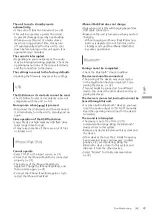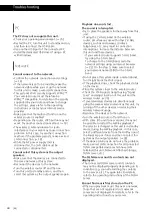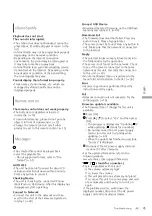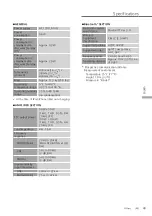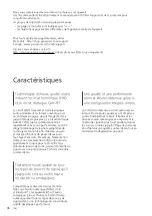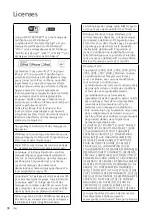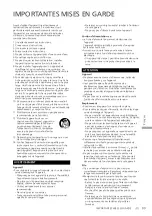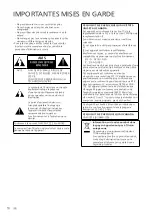44
Troubleshooting
(44)
PC
The PC does not recognize this unit.
•
Check your operating environment. (
35)
•
Restart the PC, turn this unit to standby and on,
and then reconnect the USB cable.
•
Use another USB port of the connected PC.
•
Install the dedicated USB driver if using a PC
with Windows.
Network
Cannot connect to the network.
•
Confirm the network connection and settings.
(
18)
•
If the network is set to be invisible, make the
network visible while you set up the network
for this unit or make a wired LAN connection.
•
This system’s Wi-Fi security supports WPA2
™
.
Your wireless router must therefore be
WPA2
™
compatible. For details on the security
supported by your router and how to change
the settings, please refer to the operating
instructions or contact your internet service
provider.
•
Make sure that the multicast function on the
wireless router is enabled.
•
Depending on the router, WPS button may not
work. Try another connection method. (
18)
•
The wireless LAN environment or radio
interference in your area may cause connection
problem. In this case, try another connection
method. If the problem persists, make a wired
LAN connection. (
18)
•
While the AC power supply cord is
disconnected, the LAN cable must be
connected or disconnected.
Cannot select this system as the output
speakers.
•
Make sure that the devices are connected to
the same network as this system.
•
Reconnect the devices to the network.
•
Turn the wireless router off and then on.
•
Turn this unit to standby and on, and then
select this system as the output speakers again.
Playback does not start.
The sound is interrupted.
•
Try to place the speakers further away from this
unit.
•
If using the 2.4 GHz band on the wireless
router, simultaneous use with other 2.4 GHz
devices, such as microwaves, cordless
telephones, etc., may result in connection
interruptions. Increase the distance between
this unit and these devices.
-
If your wireless router supports 5 GHz band,
try using the 5 GHz band.
To change to the 5 GHz band, redo the
network settings using an internet browser
(
22). On the step 5, make sure to select
your network name (SSID) for the 5 GHz
band.
•
Do not place this system inside a metal cabinet,
for it might block the Wi-Fi signal.
•
If the playback stops, check the playback status
on the device.
•
Place this system closer to the wireless router.
•
Check the Wi-Fi signal strength using “Signal
Level” and adjust location of this unit and the
wireless router. (
39)
•
If several wireless devices are simultaneously
using the same wireless network as this unit, try
turning off the other devices or reducing their
wireless network usage.
•
Reconnect the devices to the network.
•
Turn the wireless router off and then on.
•
With some iOS and iTunes versions, it may not
be possible to restart the AirPlay playback if
the selector is changed or this unit is in standby
mode, during the AirPlay playback. In this case,
select a different device from the AirPlay icon of
the Music App or iTunes and then re-select this
system as the output speakers. (
28)
•
If the above solutions do not solve the problem,
make a wired LAN connection for all connected
DLNA compatible devices which have LAN
terminal (this unit, Network Attached Storage,
DLNA server, etc.).
The DLNA server and its contents are not
displayed.
•
The connected DLNA server and its contents
may not be displayed properly depending on its
condition (e.g. soon after adding the contents
to the server, etc.). Try again later. For details,
refer to the operating instructions of the DLNA
server.
Cannot find music files stored on the PC.
•
When you play back music files over a network,
those that are not registered to its network
server are not displayed. For details, refer to the
operating instructions for your server.
Содержание SU-G30
Страница 1: ...SU G30 Network Audio Amplifier Owner s Manual Amplificateur réseau audio Manuel d utilisation ...
Страница 2: ......
Страница 4: ...04 04 ...