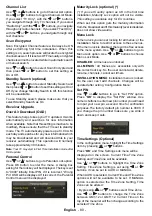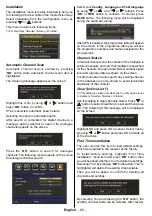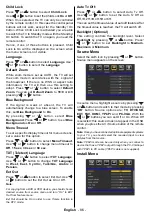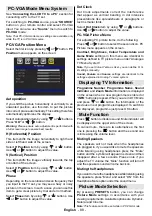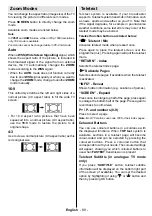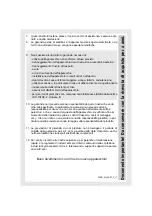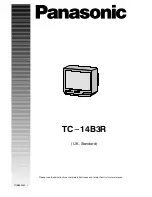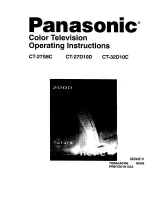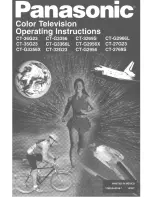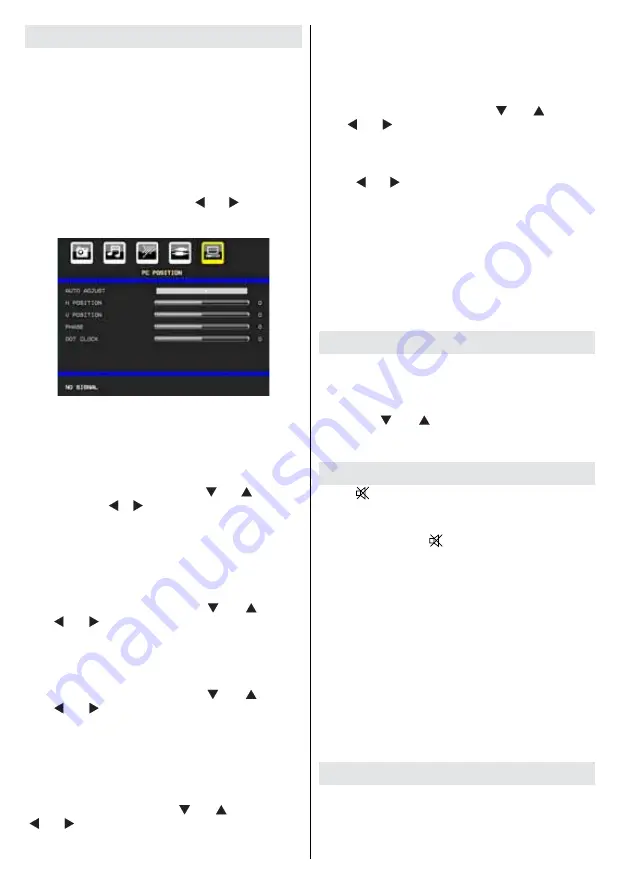
English
- 88 -
PC-VGA Mode Menu System
See “
Connecting the LCD TV to a PC
” section for
connecting a PC to the TV set.
For switching to
PC-VGA
source, press “
SOURCE
”
button on your remote control and select PC-VGA
input. You can also use “
Source
” menu to switch to
PC-VGA
mode.
Note: That PC-VGA mode menu settings are available only
while the TV is in PC-VGA source.
PC-VGA Position Menu
Select the fi rst icon by pressing “ ” or “ ” button.
PC
Position
menu appears on the screen:
Autoposition
If you shift the picture horizontally or vertically to an
unwanted position, use this item to put the picture
into correct place automatically. This setting therefore
automatically optimizes the display.
Select Autoposition item by using “
” or “
” buttons.
Press “
OK”
or “ ”, “ ” button.
Warning : Please ensure auto adjustment is performed with
a full screen image to ensure best results.
H (Horizontal) Position
This item shifts the image horizontally to right hand
side or left hand side of the screen.
Select
H Position
item by using “
” or “
” button.
Use “ ” or “ ” button to adjust the value.
V (Vertical) Position
This item shifts the image vertically towards the top
or bottom of the screen.
Select
V Position
item by using “
” or “
” button.
Use “ ” or “ ” button to adjust the value.
Phase
Depending on the resolution and scan frequency that
you input to the TV set, you may see a hazy or noisy
picture on the screen. In such a case you can use this
item to get a clear picture by trial and error method.
Select
Phase
item by using “
” or “
” buttons. Use
“ ” or “ ” button to adjust the value.
Dot Clock
Dot Clock adjustments correct the interference
that appear as vertical banding in dot intensive
presentations like spreadsheets or paragraphs or
text in smaller fonts.
Select
Dot Clock
item by using “
” or “
” buttons.
Use “ ” or “ ” button to adjust the value.
PC-VGA Picture Menu
For adjusting PC picture items, do the following:
Press “ ” or “ ” button to select the second icon. PC
Picture menu appears on the screen.
Contrast, Brightness, Colour Temperature and
Game Mode
settings in this menu are identical to
settings defi ned in TV picture menu under “Analogue
TV Menu System”.
Note : If you set Colour Temp as User, you can defi ne R, G,
B settings manually.
Sound, Feature and Source settings are identical to the
settings explained in Analog Tv menu system.
Displaying TV Information
Programme Number
,
Programme Name
,
Sound
Indicator
and
Zoom Mode
information is displayed
on the screen when a new programme is entered or
“
INFO
” button is pressed. When you are in DTV Mode
and press “
” or “
” button, the Information of the
previous or next programme is displayed. To switch to
the displayed, programme just press OK button.
Mute Function
Press “
” button to disable sound. Mute indicator will
be displayed in the upper side of the screen.
To cancel mute, there are two alternatives; the fi rst
one is pressing the “
” button and the second one
is increasing the volume level.
Muting Speakers
The speakers will not mute when the headphones
are plugged in, if you would like to mute the speakers
while listening using headphones press the “Mute”
button and the symbol will appear in screen and then
disappear after a few seconds. Please note if you
adjust the TV volume the “Mute” function will turn off
and the speaker sound will come back on.
Muting the Headphones
If you want to mute the headphones while listening using
the speakers, press “Menu” and select “ON” from the
Headphone Mute option under the sound menu.
Picture Mode Selection
By pressing
PRESETS
button, you can change
Picture Mode
settings in accordance with your
viewing requirements. Available options are Dynamic,
Natural and Cinema.
Note: This feature cannot be set while in PC-VGA mode.
Содержание TL-22LC883
Страница 102: ...50170364 ...