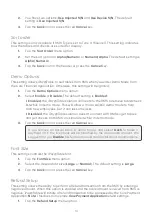9
Payment
Use these instructions to process a bill.
1.
Enter your
Server ID
and tap
Enter
.
2.
Select the
table
that is to be paid
out. You may be required to select
it from a list of available tables or
entering the table number
depending on your RMS and/or
settings. If you don’t enter a table
or check number and just tap
Continue
, a list of open tables
under your server ID will appear.
3.
Select the payment method:
Full
,
Split
or
Partial
.
a)
If you selected
Full
, go
to step 4.
b)
If you selected
Split
,
enter the number of
customers to split the
bill between and press
OK
. Go to step 4.
c)
If you selected Partial,
enter the
Partial amount
without a decimal and
press
OK
. Go to step 4.
d)
Select the appropriate
tender payment option
(
Cash
(below),
Credit
card
(page 11),
Debit card
(page 12) or
Gift card
(page 13).
Cash
4.
Select
Cash
.
5.
The terminal will print the receipt for the cash transaction. You must collect the
cash, any tip, and note it on the customer’s receipt.
6.
If there is a balance remaining, please go to step 3.
If the bill has been paid in full, the transaction is completed. The Merchant
copy prints and the table is closed.
Core Financial
Application
Customer
Select table
Server
iPay@Table App
Enter server ID
Retrieve check
Full, Split
or Partial
Select tender
Process tender
Close table
Balance owed?
Customer
Receipt
Yes
No
Merchant
Receipt
If a split payment is declined for any reason, the iPay@Table application will take it as paid.
After all of the other payments are compelted, you must reselect the table. This will pull the
unpaid amount from the RMS and then the customer can complete the payment.
Содержание Move 5000
Страница 1: ...iPay Table Quick Start Guide For the TD Move 5000 with the iPay Table application...
Страница 29: ...25...
Страница 30: ...26...
Страница 32: ...535782 1120...