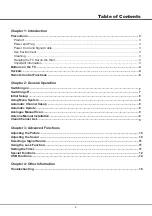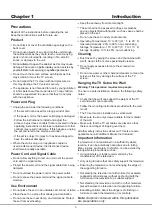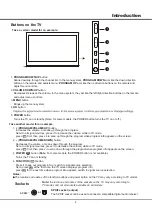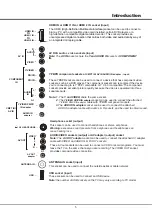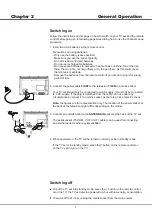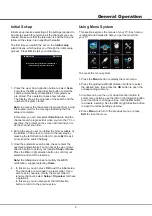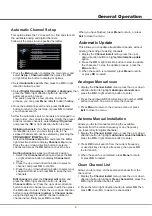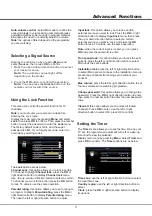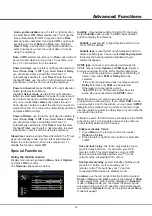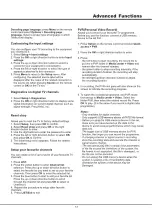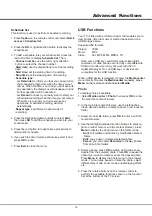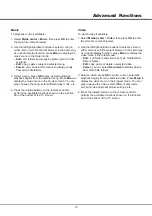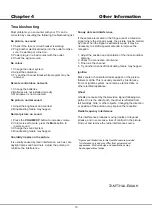14
Schedule list
This function is used to perform scheduled recording.
1. Press
Option
on the remote control and select
Quick
access > Schedule list
.
2. Press the
OK
or right direction button to display the
schedule list.
3. To add a schedule into your schedule list, press the
red button first to display
Schedule list
. Then,
-
Channel number
: use the left or right direction
button to select the channel number.
-
Start date
: use the digit buttons to set the recording
date.
-
Start time
: set the starting time of recording.
-
Stop time
: set the stopping time of recording.
-
Schedule type
:
. set
Reminder
to inform you that you can switch to
the scheduled programme when the time you set
comes. When the time is out and you don't execute
any operation, the dialog box will disappear and no
Further operation will be executed.
. set
Record
to check if you really want to start your
scheduled recording when the time you set comes.
When time is out and you don't execute any
operations, scheduled recording will start
automatically.
-
Repeat type
: set different repeat mode of
recording.
4. Press the left/right/up/down buttons to select
Add
,
then press
OK
to add the schedule you set into your
schedule list.
5. Press the red button to repeat above procedures to
add another schedule.
6. If you wish to edit or delete a schedule, select it and
press
OK
to enter.
7. Press
Exit
to close the menu.
Advanced Functions
USB Functions
Your TV is fitted with a USB connector that enables you to
view photos, listen to music or watch videos stored on a
USB storage device.
Supported file formats:
Picture: JPEG
Music: MP3
Video: AVI, MP4, MPG, MPEG, TS
Note: some USB keys and USB products like digital
cameras or mobile phones are not fully compatible with
USB 2.0 standard so it may not work with the TV
multimedia player. Not all USB keys or devices are
compatible for the USB function.
When a USB device is detected, it enters the
Media
center
menu directly.
Photo
To display photos if available.
1. Select
Media center > Photo
, then press
OK
to enter
the main file content browser.
2. In the main file content browser, use the left/right/up
/down direction buttons to select a photo or an inner file
folder.
3. Select an inner file folder, press
OK
to enter a sub file
content browser.
4. Use the left/right/up/down direction buttons to select a
photo in either main or sub file content browser, press
Menu
to display the photo menu in the folder mode.
-
Sort:
sort folders and photos by modification Date or
Name.
-
Edit:
copy, paste or delete a selected photo.
-
Parser:
you can select
Recursive
to display photos
from all sub file folders.
5. Select a photo, press
OK
to watch, and a slide show
begins from the selected photo. Press
OK
to pause the
photo if you want to rotate or zoom the paused photo.
Press
Menu
to display the photo menu in the browser
mode. You can play, pause or rotate the photo, select
different play mode, zoom mode and displaying effect,
etc..
6. Press the related buttons on the remote control to
perform the available functions shown on the function
bar at the bottom of the TV screen.
To enter the
Media center
manually, press
Menu
on the remote control and select
Media
.
Содержание L32F1520
Страница 14: ......