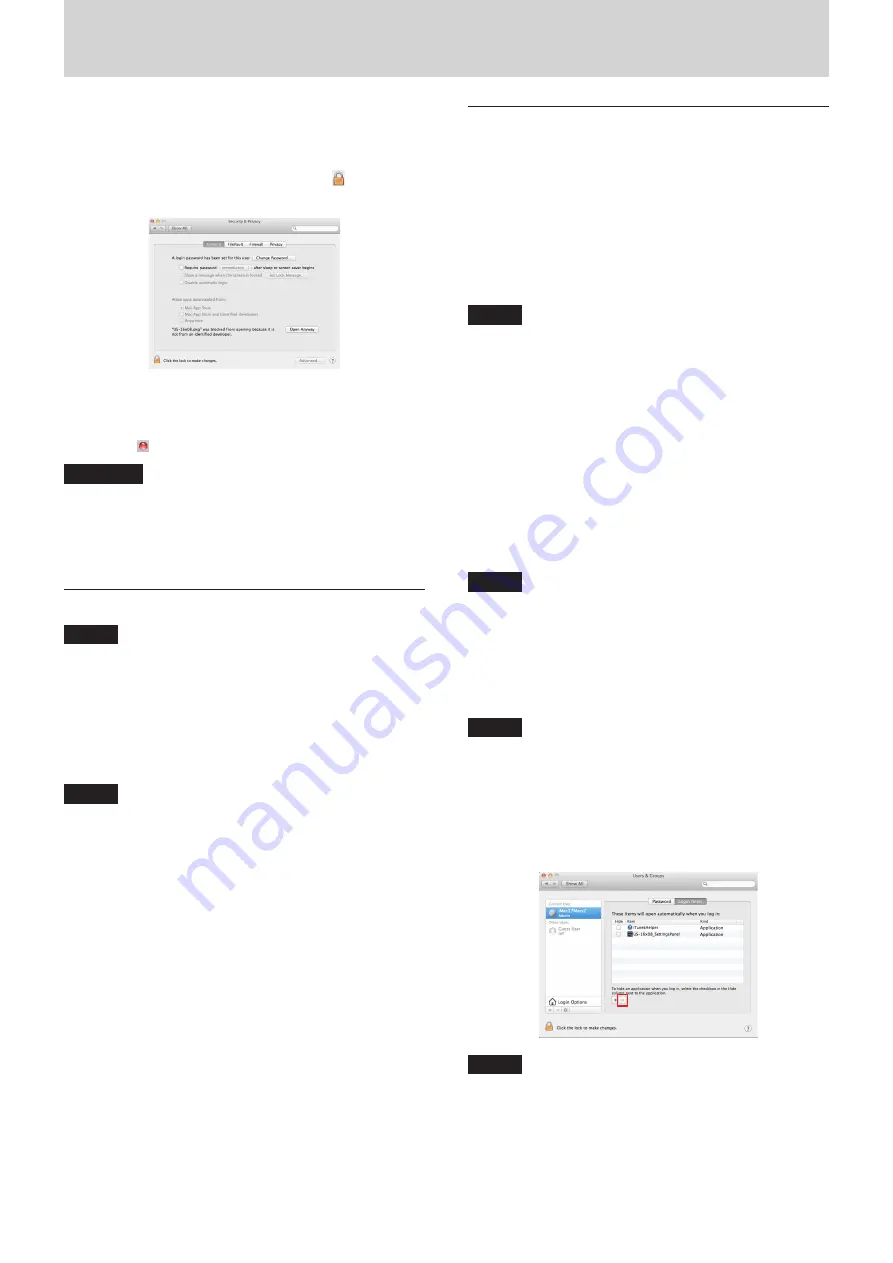
TASCAM US-16x08
9
3 – Installation
Changing the Gatekeeper setting
The Gatekeeper setting can be changed using the “Allow
applications downloaded from:” item on the “General” page
of the “Security & Privacy” pane of the System Preferences.
To change this, you must click the lock icon ( ) at the
bottom left and enter a password to unlock the settings.
This setting will lock again when you click the “Show All”
button at the top left of the window to close the open pane
or when you quit the System Preferences by, for example,
clicking the round button at the top left corner of the
window ( ) or typing command-Q.
CAUTION
Changing the Gatekeeper settings could result in security
risks.
If you changed the Gatekeeper setting to decrease security
(use one of the lower settings), set it back to the original
setting after updating the driver and/or firmware.
Uninstalling the driver and Settings Panel
NOTE
Normally, there is no need to uninstall the driver or Settings
Panel. Follow these procedures if a problem occurs or you no
longer intend to use the unit with the computer.
8
Windows
Uninstall from the “Programs and Features” Control Panel.
1. From the Start menu, open the Control Panel, and then
Programs and Features.
NOTE
In Windows 8, to open the Control Panel, right-click the
Start screen and click the “All apps” button (or click the
â
¡
button that appears at the bottom left of the Start screen in
Windows 8.1), then click “Control Panel” on the Apps screen.
2. If “View by:” is set to “Category", click “Uninstall a program”
under the “Program” item.
If “View by:” is set to “Large icons” or “Small icons", click
“Programs and Features”.
3. Double-click “TASCAM US-16x08 version X.XX” ("X.XX” is the
driver version) in the list.
4. Then, follow the instructions that appear on the screen.
8
Mac OS X
Delete the “US-16x08” application from the Application folder to
complete uninstallation.
Automatic launching of the Settings Panel
The Settings Panel will automatically launch when the computer
starts up.
This allows the Settings Panel to apply its parameter settings,
for example, to the unit. If you use this unit without starting the
Settings Panel, the unit will use the default Settings Panel values
for parameters. (For information about the default values of the
Settings Panel, see “Initializing the Settings Panel settings” on
page 19.)
If you do not want the Settings Panel to launch automatically
when the computer is started, follow these procedures.
NOTE
•
The automatic launching setting for the Settings Panel
applies only to the user account that was logged in when it
was installed.
•
The Settings Panel cannot be used on an iPad or other iOS
device.
Windows OS
Windows 8
1. Right-click the Start screen to show the App Bar. In
Windows 8, right-click the Start screen and click the “All
apps” button (or the
â
¡
button at the bottom left of the
screen in Windows 8.1), and click “Task Manager” to open
it.
2. Right-click “US-16x08” in the “Start-Up” tab and select
“Disable” from the menu.
NOTE
If you want to enable automatic launching of the Settings
Panel again, right-click “US-16x08” and select “Enable”
from the menu.
Windows 7
Click the Start button, select All Programs and then
Startup. Right-click “US-16x08” and select “Delete” from
the menu.
NOTE
If you want to enable automatic launching of the Settings
Panel again, add a shortcut for “US-16x08” to the Startup
menu.
Mac OS X
Open the System Preferences app and open the Users &
Groups pane. Click Login Items, select “US-16x08_Setting-
sPanel” and click the − button.
NOTE
If you want to enable automatic launching of the Settings
Panel again, click the + button and select “US-16x08_
SettingsPanel”.
























