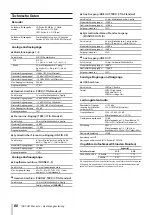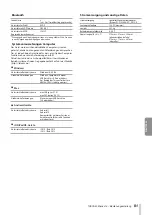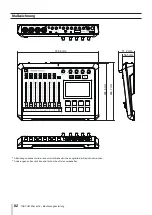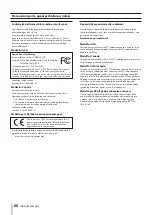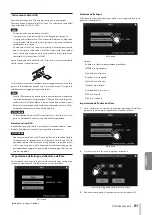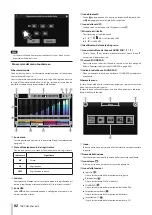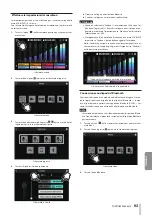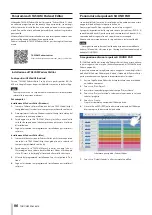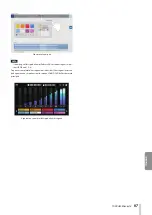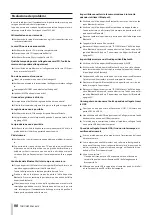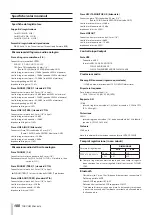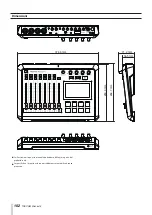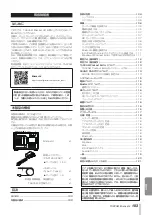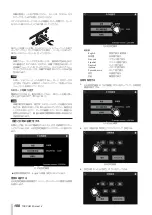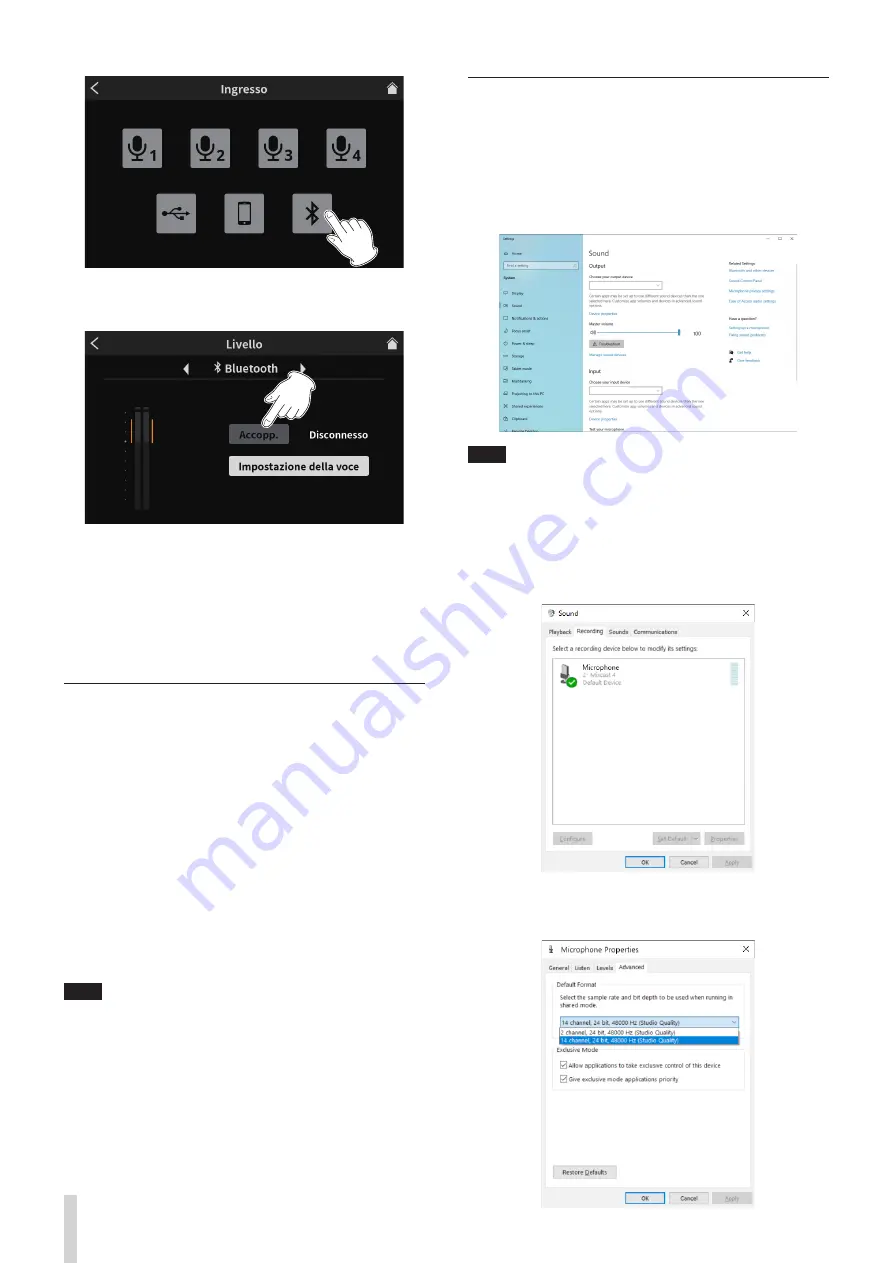
94
TASCAM Mixcast 4
Schermata Ingresso
4. Toccare il pulsante Associazione per avviare l'associazione.
Pulsante di associazione nella schermata del livello
5. Selezionare "TASCAM Mixcast" sul dispositivo Bluetooth per essere
associato.
Al termine dell'associazione, sarà possibile immettere il suono dal dispo-
sitivo Bluetooth e trasmettere il suono dall'unità al dispositivo Bluetooth.
Vedere il Manuale di riferimento per le impostazioni audio e i dettagli sul
funzionamento.
Collegamento di dispositivi e computer iOS/iPadOS/
Android
Smartphone, tablet e computer collegati possono essere utilizzati per
aggiungere effetti sonori, musica di sottofondo e altro audio ai pad. Pos-
sono anche essere utilizzati per modificare i podcast registrati sull'unità.
(Il software TASCAM Podcast Editor deve essere installato. Si veda Instal-
lazione di TASCAM Podcast Editor a pagina 96).
È possibile utilizzare la chiavetta USB e le funzioni audio USB collegando
l'unità a un computer. Vedere il Manuale di riferimento per informazioni
sulla chiavetta USB e sulle funzioni audio USB.
Collegare un cavo USB alla porta USB sul retro dell'unità e collegarlo a un
dispositivo o computer iOS/iPadOS/Android.
Una volta effettuato il collegamento, l'icona USB sulla schermata princi-
pale si illuminerà (vedere "Schermata principale"
Icona USB a pagina
NOTA
L'unità deve essere collegata utilizzando il cavo USB incluso* diretta-
mente allo smartphone/tablet o computer, non tramite un hub USB.
* Quando si utilizza un cavo USB acquistato altrove, utilizzare un cavo
di alta qualità (con certificazione USB) della lunghezza più breve pos-
sibile.
Configurazione delle impostazioni da utilizzare con
Podcast Editor per Windows
Eseguire le seguenti procedure prima di avviare Podcast Editor.
Impostazioni audio del computer Windows
Impostare il dispositivo di input e output, frequenza di campionamento,
velocità bit e numero di canali in base alla configurazione.
1. Aprire la schermata Impostazioni audio.
Speakers(Mixcast 4)
Microphone(Mixcast 4)
NOTA
Questo può anche essere aperto facendo clic con il pulsante destro del
mouse sull'icona Audio in basso a destra nella schermata del desktop,
selezionando "Aprire impostazioni audio" e quindi selezionando "Audio".
2. Impostare il dispositivo di output su "Speakers (Mixcast 4) ".
3. Impostare il dispositivo di input su "Microphone (Mixcast 4) ".
4. Fare clic su "Pannello di controllo audio" per aprire la finestra Audio.
5. Aprire Registrazione e selezionare "Mixcast 4".
6. Fai clic su "Proprietà" per "Mixcast 4" Per aprire la schermata delle
proprietà del microfono.
7. Aprire Avanzate e impostare il formato predefinito.
Содержание Mixcast 4
Страница 108: ...108 TASCAM Mixcast 4 SD SD SD SD SD SD SD SD SD SD SD p p English English Fran ais Espa ol Deutsch Italiano 1 2 3...
Страница 114: ...114 TASCAM Mixcast 4 Pad Sounds SOUND PAD PAD Podcast Editor 1 PAD 1 8...
Страница 117: ...TASCAM Mixcast 4 117 p p p p 1 p p p p o o Mixcast 4 o o Serial No o o o o o o p p p p 8 p p...
Страница 120: ...120 TASCAM Mixcast 4 266 7 mm 263 6 mm 374 8 mm 71 2 mm 56 5 mm p p p p...
Страница 121: ...TASCAM Mixcast 4 121 P AC AC N AC AC 1 AC AC AC AC AC AC 100 100 DC 20cm C Y P AC AC AC N AC AC O V 5 1...
Страница 122: ...122 TASCAM Mixcast 4...