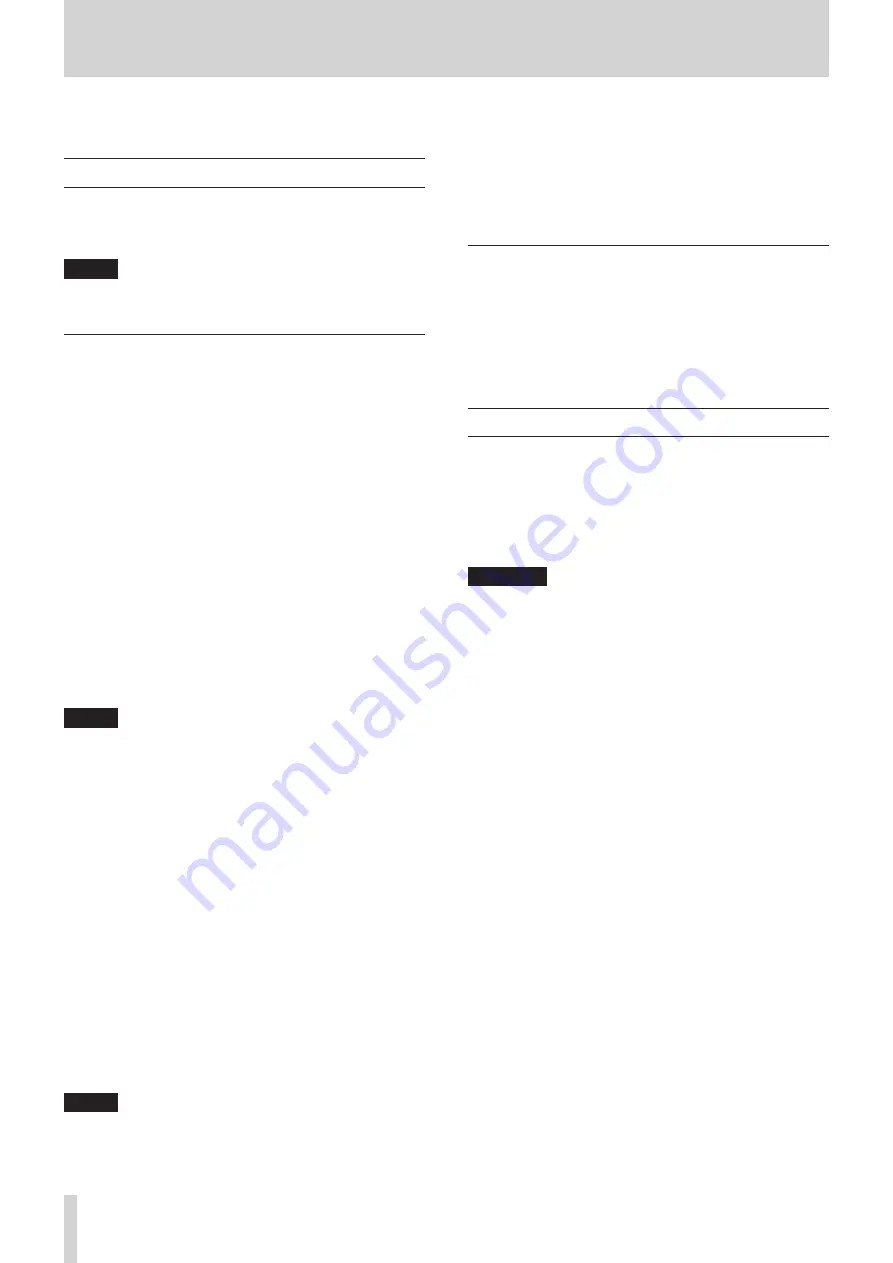
14
TASCAM US-20x20
6 – Using the Settings Panel
You can use the Settings Panel to change and save settings for
the various functions of the unit.
Opening the Settings Panel
Open the Settings Panel installed on the computer to view it on
the computer display.
You can open the Settings Panel in the following ways.
NOTE
The Settings Panel cannot be used with an iPad or other iOS
device.
Windows OS
8
Select the Settings Panel from “All Programs” or “All
apps"
Windows 10
Right-click the Start button
w
All Programs
w
select
“US-20x20 Settings Panel” under TASCAM and open the
Settings Panel.
Windows 8
In Windows 8, right-click the Start screen and click the “All
apps” button (in Windows 8.1, the
button that appears at
the bottom left of the Start screen) to open the Apps screen.
On this screen, click the “US-20x20 Settings Panel” item
under “TASCAM” and open the Settings Panel.
Windows 7
Start button
w
All Programs
w
select “US-20x20
Settings Panel” under TASCAM and open the Settings Panel.
8
In Windows 8, select “US-20x20 Settings Panel” on
the Start screen and open the Settings Panel.
NOTE
In Windows 8.1, the application is not automatically added
to the Start screen.
8
Open the Settings Panel from the Control Panel.
Windows 10
1. Right-click the Start button and select “Control Panel” to
open the Control Panel.
2. If the Control Panel is showing categories, set the “View by:”
item to “Large icons (L)” or “Small icons (S)”.
3. Select “US-20x20 Settings Panel” and open the Settings
Panel.
Windows 8
1. In Windows 8, right-click the Start screen and click the “All
apps” button (or
button that appears at the bottom left of
the screen in Windows 8.1), and click “Control Panel” to open
it.
2. If the Control Panel is showing categories, set the “View by:”
item to “Large icons (L)” or “Small icons (S)”.
3. Select “US-20x20 Settings Panel” and open the Settings
Panel.
NOTE
In Windows 8, you can also open the Control Panel by, for
example, clicking the Control Panel item in the menu that
appears if you right-click the bottom left corner of the
desktop.
Windows 7
1. Click the Start button and select “Control Panel” to open the
Control Panel.
2. If the Control Panel is showing categories, set the “View by:”
item to “Large icons (L)” or “Small icons (S)”.
3. Select “US-20x20 Settings Panel” and open the Settings
Panel.
Mac OS X
• Using the Finder, open the Applications folder and
double-click “US-20x20 Settings Panel” to open the Settings
Panel.
• In the Audio Devices window of the Audio MIDI Setup
application, right-click (control-click) “US-20x20” (or click
the settings icon when the unit name is selected) and click
“Configure device…” to open the Settings Panel.
Settings Panel overview
The Settings Panel has three tabbed pages.
Click a tab at the top of the Settings Panel to open that page.
“MIXER”: Make built-in mixer and effect settings.
“INTERFACE”: Shows the current status of the driver and
information about connections. Make various settings.
“OUTPUT SETTING”: Make output settings.
CAUTION
When you open the Settings Panel, the setting values on
each page (“MIXER”, “INTERFACE”, and “OUTPUT SETTING”)
will be the same as when last closed, but they have not
been saved in a scene memory. To save settings in a scene
memory, use the Scene Memory menu. (See “Using the
Содержание Celesonic us-20x20
Страница 40: ...40 TASCAM US 20x20 11 Specifications Block diagrams Mic preamp mode...
Страница 41: ...TASCAM US 20x20 41 11 Specifications Audio interface mode...
Страница 42: ...42 TASCAM US 20x20 11 Specifications Digital mixer mode...
Страница 43: ...TASCAM US 20x20 43 11 Specifications Level diagrams...





























