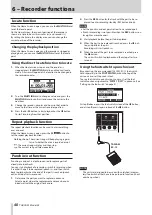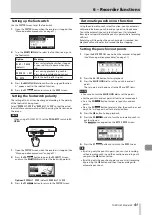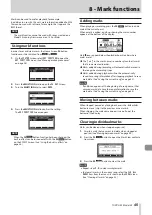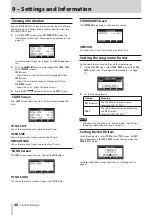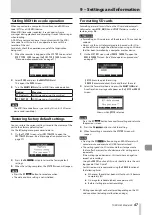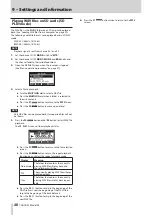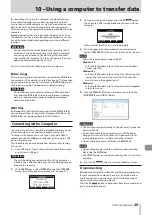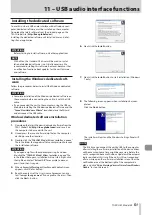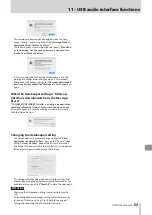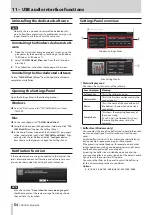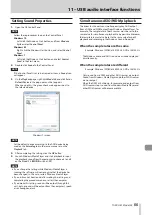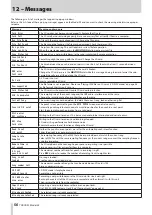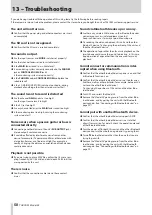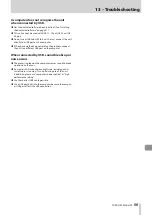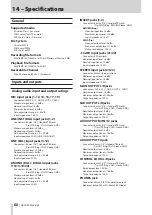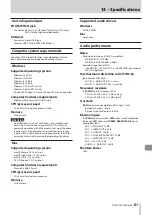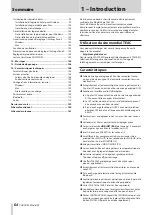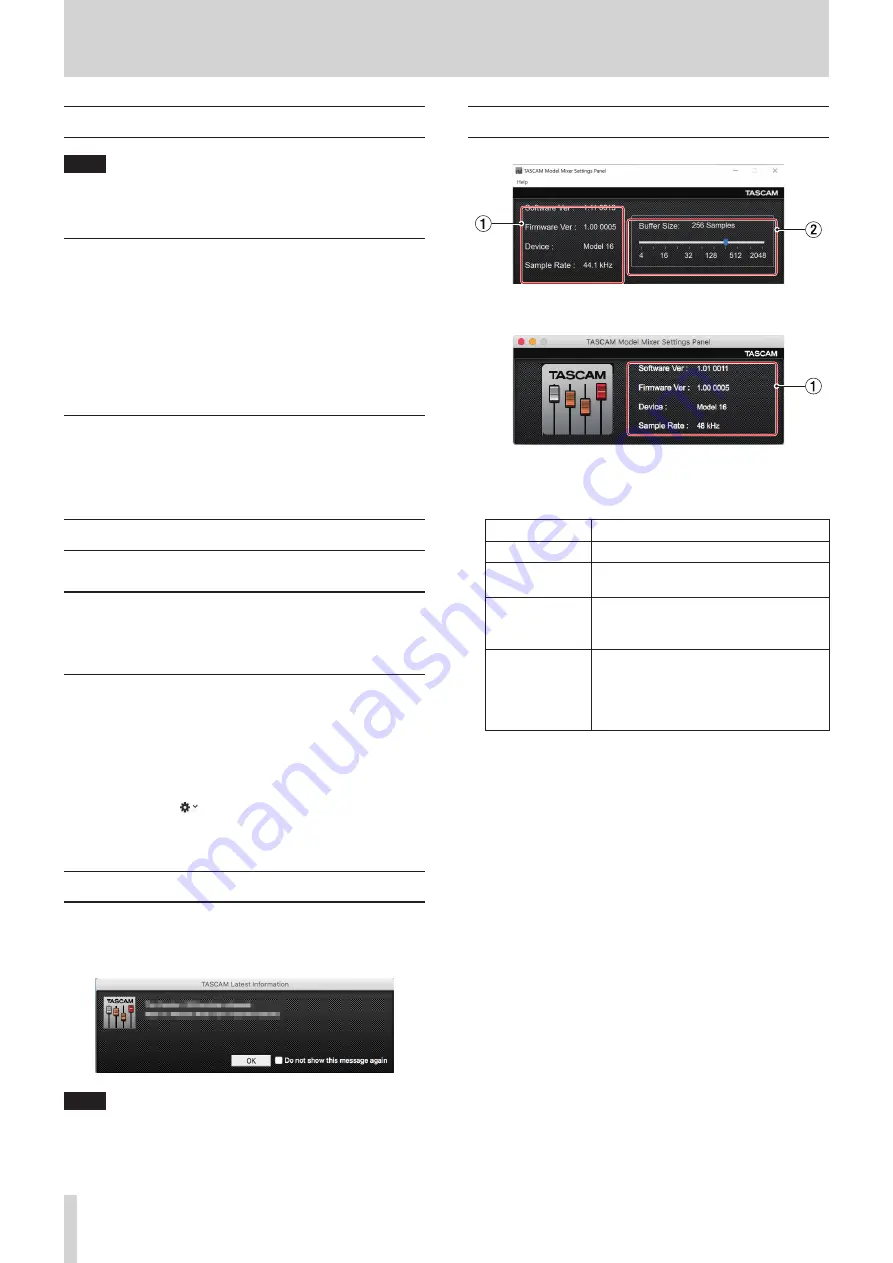
54
TASCAM Model 24
Uninstalling the dedicated software
NOTE
Normally, there is no need to uninstall the dedicated soft-
ware. Follow these procedures if a problem occurs or you no
longer intend to use the unit with the computer.
Uninstalling the Windows dedicated soft-
ware
1.
Open the “Uninstall or change a program” screen using the
procedures for the operating system being used (Windows
10/Windows 8.1/Windows 7).
2.
Select “
TASCAM Model_Mixer x.xx
” from the list, and dou-
ble-click it.
3.
Then, follow the instructions that appear on the screen.
Uninstalling the Mac dedicated software
Delete
“TASCAM Model_Mixer”
from the Application folder to
complete uninstallation.
Opening the Settings Panel
Open the Settings Panel in the following manner.
Windows
0
From the “Start” menu select “TASCAM Model Mixer” under
“TASCAM”.
Mac
0
On the Launchpad, click
“TASCAM Model Mixer”.
0
Using the Finder, open the Applications folder and click
“TAS-
CAM Model Mixer”
to open the Settings Panel.
0
In the Audio Devices window of the Audio MIDI Setup appli-
cation, control-click (right-click) “
TASCAM Model Mixer
”. Alter-
natively, click the
button and click “
Configure device…
”
from the menu that appears to open the Settings Panel.
Notification function
If the computer you are using is connected to the Internet, the
latest information about unit firmware and software, for exam-
ple, can be shown when the Settings Panel is launched.
NOTE
Put a check in the
“Do not show the same message again”
checkbox to prevent the same message from being shown
the next time it is launched.
Settings Panel overview
Windows Settings Panel
Mac Settings Panel
1
Status display area
This shows the current status of the software.
Item displayed
Meaning
Software Ver
This is the software version.
Firmware Ver
This is the firmware version used by the
connected unit.
Device
This is the name of the connected unit.
(
No Device
is shown when no device is
connected.)
Sample Rate
This shows the sampling frequency of
the current song.
If an SD card is not loaded, this shows
the sampling frequency set by the
computer.
2
Buffer Size (Windows only)
You can adjust the size of the buffer used to handle the audio
input and output signals transferred to and from the com-
puter.
Smaller buffer sizes result in less audio signal delay (latency),
but require high-speed processing by the computer.
If the processing cannot keep up, for example, due to other
system operations, clicking and popping noises might occur
and the audio signal might even drop out.
Increasing the buffer size will stabilize operation and sup-
press negative effects on audio signals, but the delay in audio
signals sent to the computer will increase.
You can use the slider on the panel to adjust the buffer size
for this unit according to the use conditions.
Options
4
,
8
,
16
,
24
,
32
,
64
,
128
,
256
(default),
512
,
1024
,
2048
11 – USB audio interface functions
Содержание 24
Страница 160: ...160 TASCAM Model 24 Block diagram Sch ma fonctionnel Diagrama de bloques...
Страница 162: ......