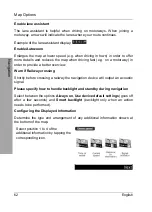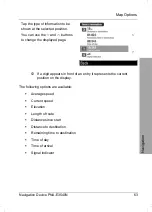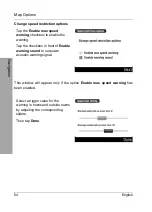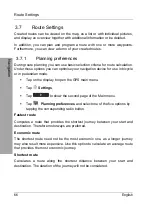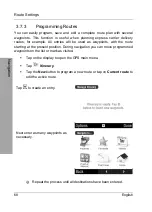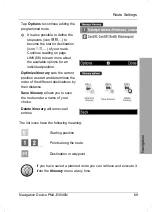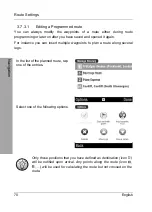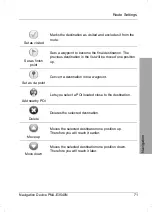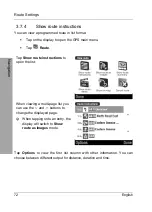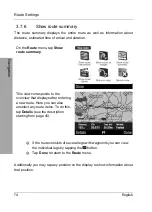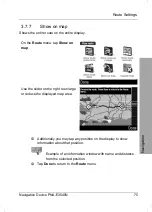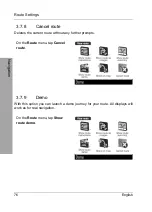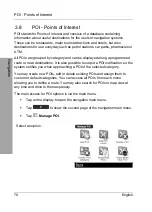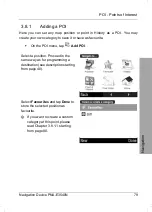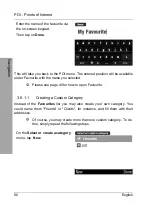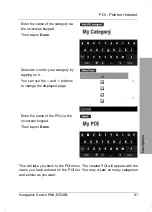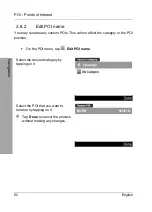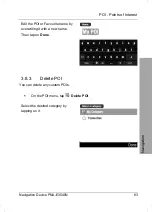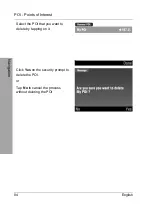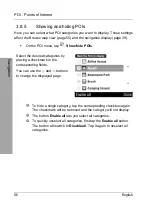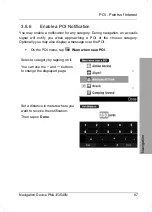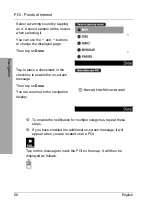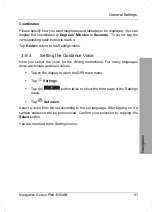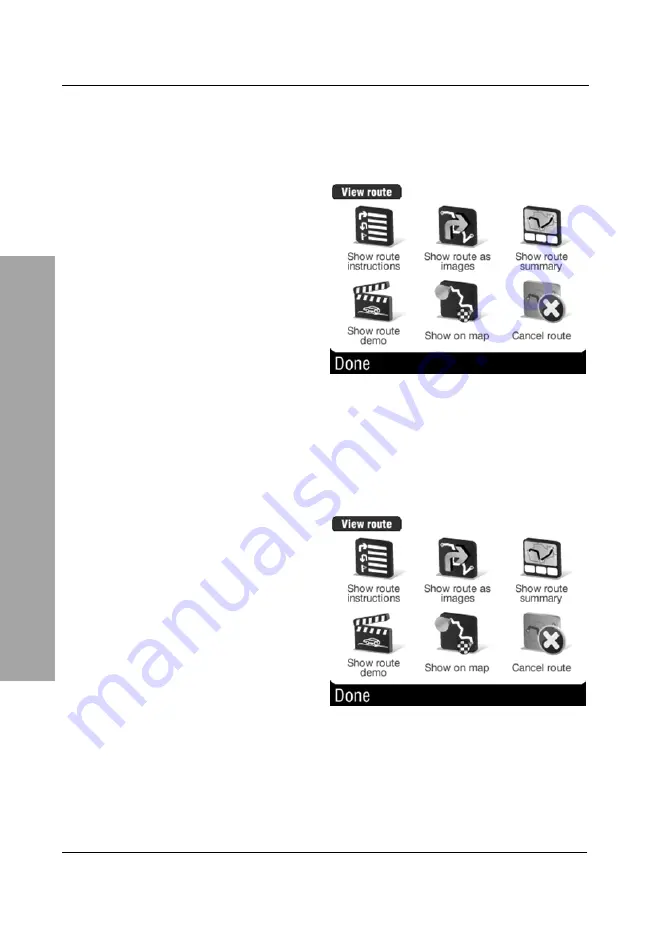
Route Settings
76 English
Navigation
3.7.8 Cancel
route
Deletes the current route without any further prompts.
On the
Route
menu, tap
Cancel
route
.
3.7.9 Demo
With this option you can launch a demo journey for your route. All displays will
work as for real navigation.
On the
Route
menu, tap
Show
route demo
.
Содержание PNA-E3540N
Страница 1: ...MOBILE NAVIGATION SYSTEM PNA E3540N User manual and service information GB IE...
Страница 14: ...Package Contents Navigation Device PNA E3540N 13 Introduction...
Страница 15: ...Overview 14 English Introduction 2 2 Overview...
Страница 116: ...Details of Guarantee Navigation Device PNA E3540N 115 Appendix 4 7 Details of Guarantee...
Страница 117: ...Details of Guarantee 116 English Appendix...
Страница 118: ...Serial number Navigation Device PNA E3540N 117 Appendix 4 8 Serial number PNA Serial Number...
Страница 119: ...118 4 9 Declaration of conformity...
Страница 120: ...TARGA GmbH Lange Wende 41 D 59494 Soest Germany Targa Nr 1512290...