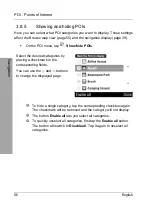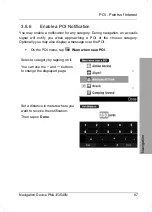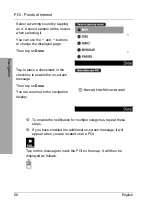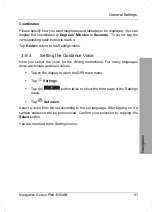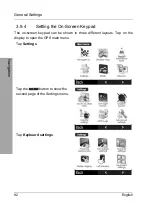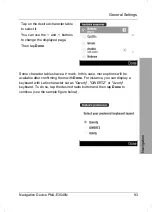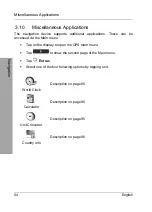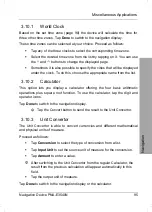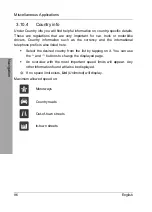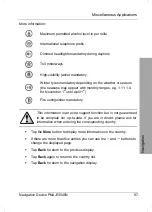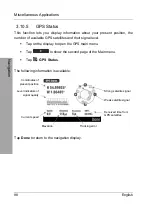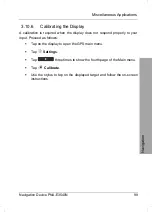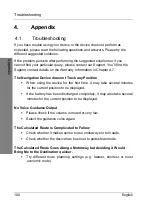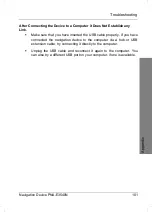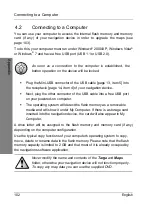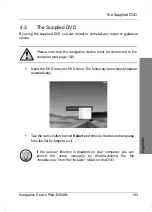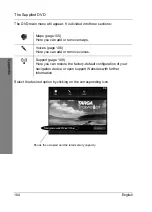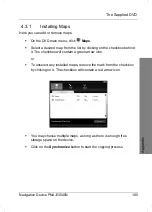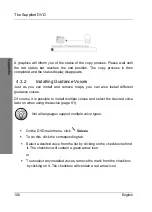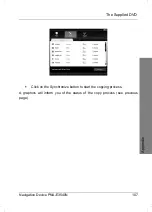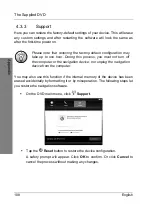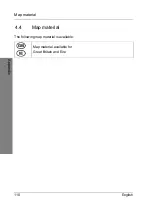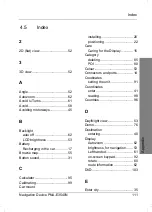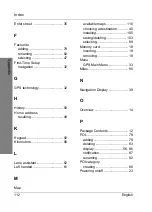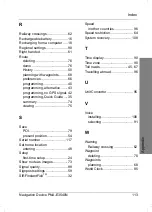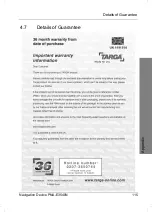Troubleshooting
100 English
Appendix
4. Appendix
4.1 Troubleshooting
If you have trouble using your device or the device does not perform as
expected, please read the following questions and answers. Please try the
different suggested solutions.
If the problem persists after performing the suggested solutions or if you
cannot find your particular query, please contact our Support. You’ll find the
Support contact details on the Warranty Information in Chapter 4.7.
The Navigation Device does not Track any Position
When using the device for the first time, it may take several minutes
for the current position to be displayed.
If the battery has been discharged completely, it may also take several
minutes for the current position to be displayed.
No Voice Guidance Output
Please check if the volume is muted or very low.
Select the guidance voice again.
The Calculated Route is Complicated to Follow
Check whether it makes sense to use motorways or toll roads.
Check whether the device has been set to pedestrian mode.
The Calculated Route Goes Along a Motorway but Avoiding it Would
Bring Me to the Destination quicker.
Try different route planning settings (e.g. fastest, shortest or most
economic route).
Содержание PNA-E3540N
Страница 1: ...MOBILE NAVIGATION SYSTEM PNA E3540N User manual and service information GB IE...
Страница 14: ...Package Contents Navigation Device PNA E3540N 13 Introduction...
Страница 15: ...Overview 14 English Introduction 2 2 Overview...
Страница 116: ...Details of Guarantee Navigation Device PNA E3540N 115 Appendix 4 7 Details of Guarantee...
Страница 117: ...Details of Guarantee 116 English Appendix...
Страница 118: ...Serial number Navigation Device PNA E3540N 117 Appendix 4 8 Serial number PNA Serial Number...
Страница 119: ...118 4 9 Declaration of conformity...
Страница 120: ...TARGA GmbH Lange Wende 41 D 59494 Soest Germany Targa Nr 1512290...