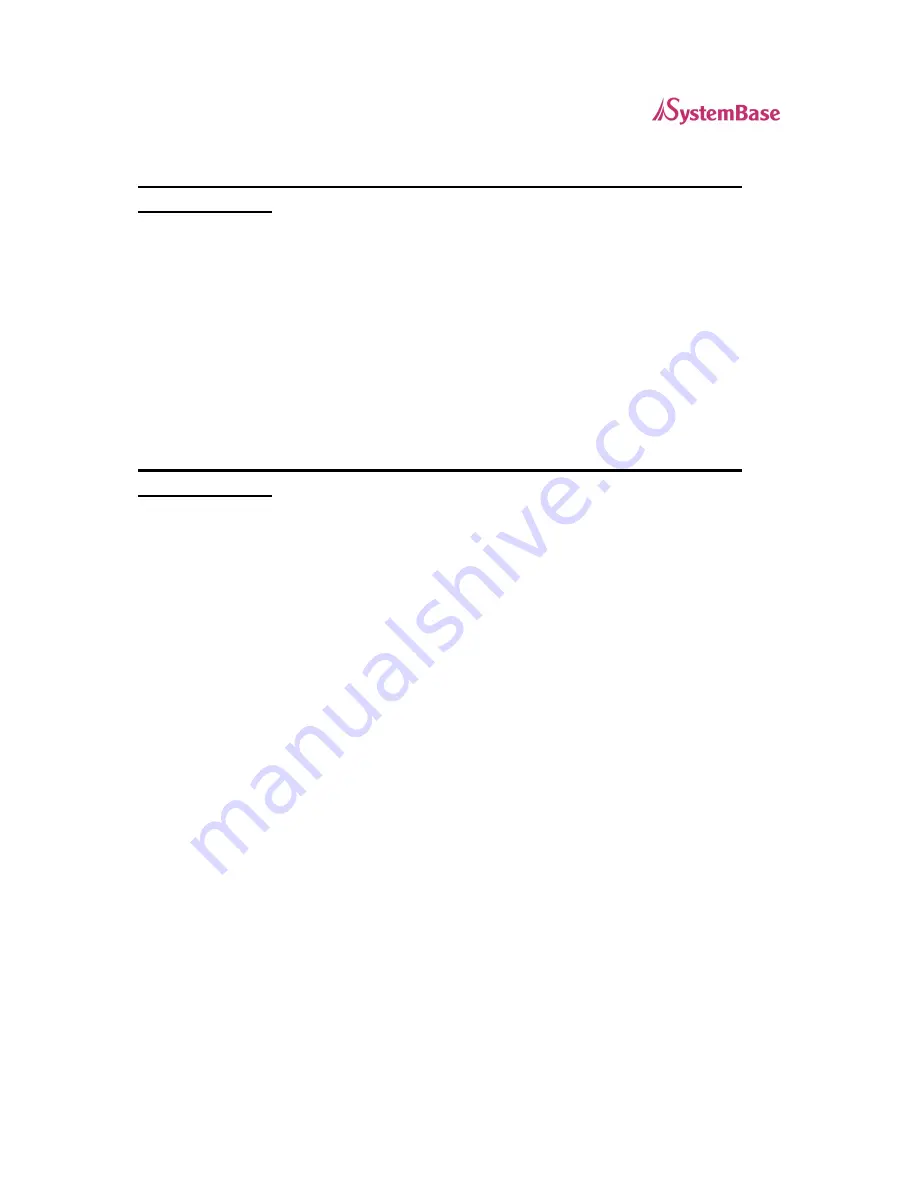
WiComm User’s Guide
Page 12
Using the Internal Configuration Console to Configure the
Serial Server:
1. Ensure the serial server is connected via an Ethernet cable to the host computer.
2. From the Windows Start menu, click on Run, and then type the following command (where x.x.x.x. is
the IP address of the Serial Server). The system will use the default port 23.
telnet X.X.X.X
3. After a connection is established, press RETURN or ENTER to get the "#" prompt, enter the password ACCESS
(it will not ‘echo’ on your screen), and type anything in response to the Enter Username> prompt. When the
Local> prompt appears, you are ready to enter commands.
Configuring the Serial Server via a Serial Connection
The Serial Server’s command console can be accessed via a direct connection to the Serial Server’s serial port using
a COM port emulator and a null modem serial cable.
Using the Internal Configuration Console to Configure the
Serial Server:
1. Attach one end of a null modem serial cable to the DB9 serial port of the Serial Server, and the other
end of the cable to the COM port on your computer.
2. By default, this function is disabled on the WiComm. To enable this function, you must set the
“Console Mode String” parameter on the web I/O Port page to a non-blank string. The string can also
be set via Telnet with the SET POR S1 CONSTR <string>. For example, SET POR S1 CONSTR
+++ will make the string “+++” the cue to enter this mode..
3. Start a terminal emulation program (e.g., Windows Hyper Terminal), making sure you are connecting
with the relevant COM port.
4. Use the following settings for the connection:
BITS PER SECOND:
115200
DATA BITS:
8
PARITY:
NONE
STOP BITS:
1
FLOW CONTROL:
NONE
If the settings for the serial port have been changed from the factory default, use the new values
instead of the values above.
5. Once connected, type the string configured in step 2 above. The Local> prompt will appear,
indicating that the system is ready to accept commands. For a list of commands, type help at the
command prompt.



















