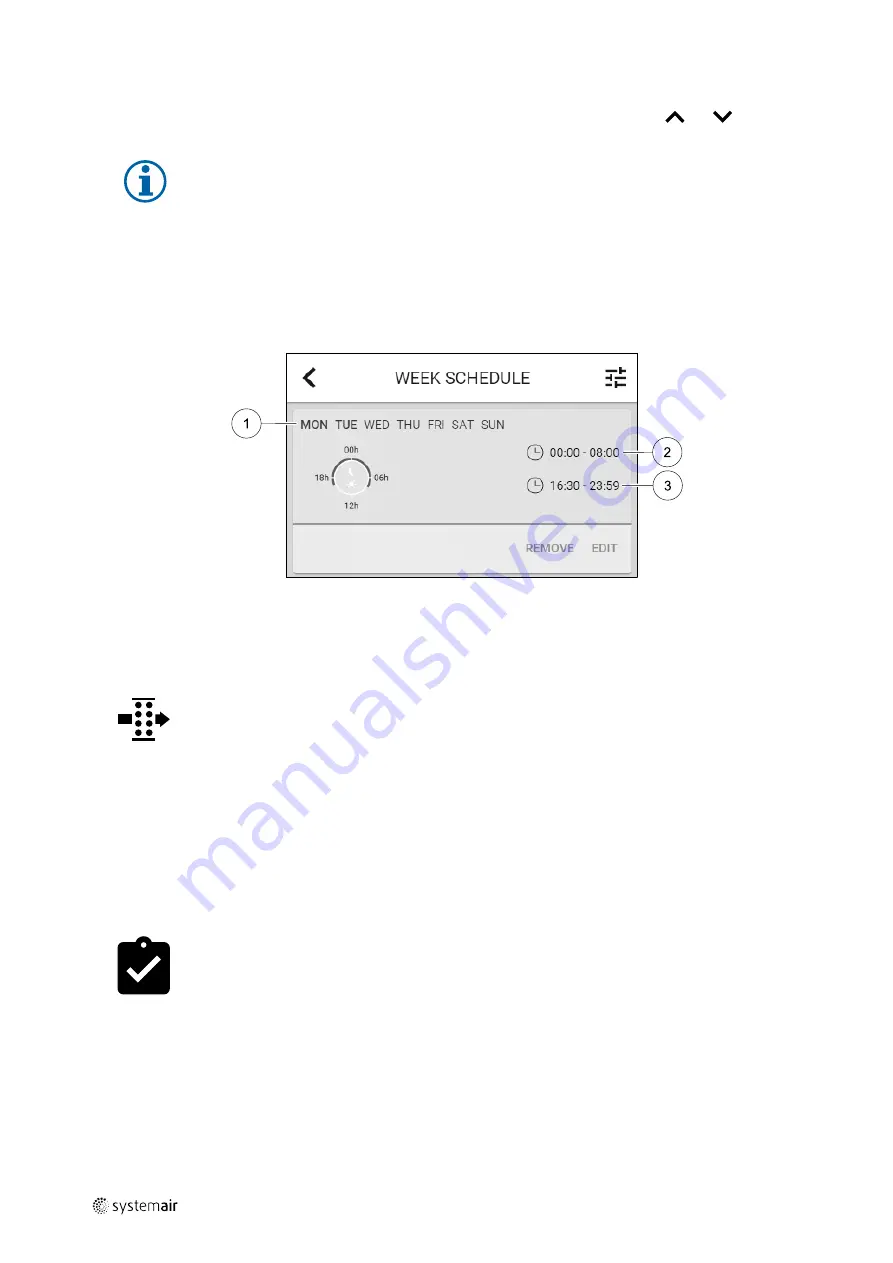
16
To configure the schedule:
1. Set the time. Touch the
START TIME
or
END TIME
values to change time. Use arrow buttons
and
to increase
or decrease value. Confirm with
OK
button.
Note:
Scheduled time can start but never end at midnight (00:00). The latest
END TIME
period is 23:59.
Scheduled time cannot go to the next day.
12 or 24 hour time format can be changed in
System Preferences
menu.
If necessary, activate second scheduled period and set up time.
2. Once time is set, click on the day(s) when schedule should be active. It is possible to set a separate schedule for each
day.
Already scheduled days are not available for selection for new schedules.
3. Confirm schedule with
OK
button.
Fig. 3 Week schedule example
Scheduled days are highlighted (pos. 1). First time period (pos. 2) and the second time period (pos. 3) are shown on the
right side of each schedule.
4.7.4
Filter
In this menu the remaining time until filter change is displayed. Editing is locked with a password, use
administrator password. See
Password Settings
in
Service
menu for more information.
Set duration of the filter until next change for period of 3–15 months in steps of 1 month. Default setting is 12 months.
A filter change notification is shown one month prior to filter change.
If a new filter period is selected and confirmed or filter alarm is acknowledged, the timer resets and starts counting from
the beginning.
Information what filter type is needed for change or where to order a new filter can be found in
Help
menu.
4.7.5
System Preferences
Configuration of unit location, language and time.
Change the following information:
• Language (default language is English)
• Country (default country is UK)
• Unit address (address, post code)
• Unit date and time, activate or deactivate summer/winter time switch.
Time will automatically change between summertime and wintertime according to European standard, based on
Greenwich time zone and set unit location.
| 01_1.8.0






























