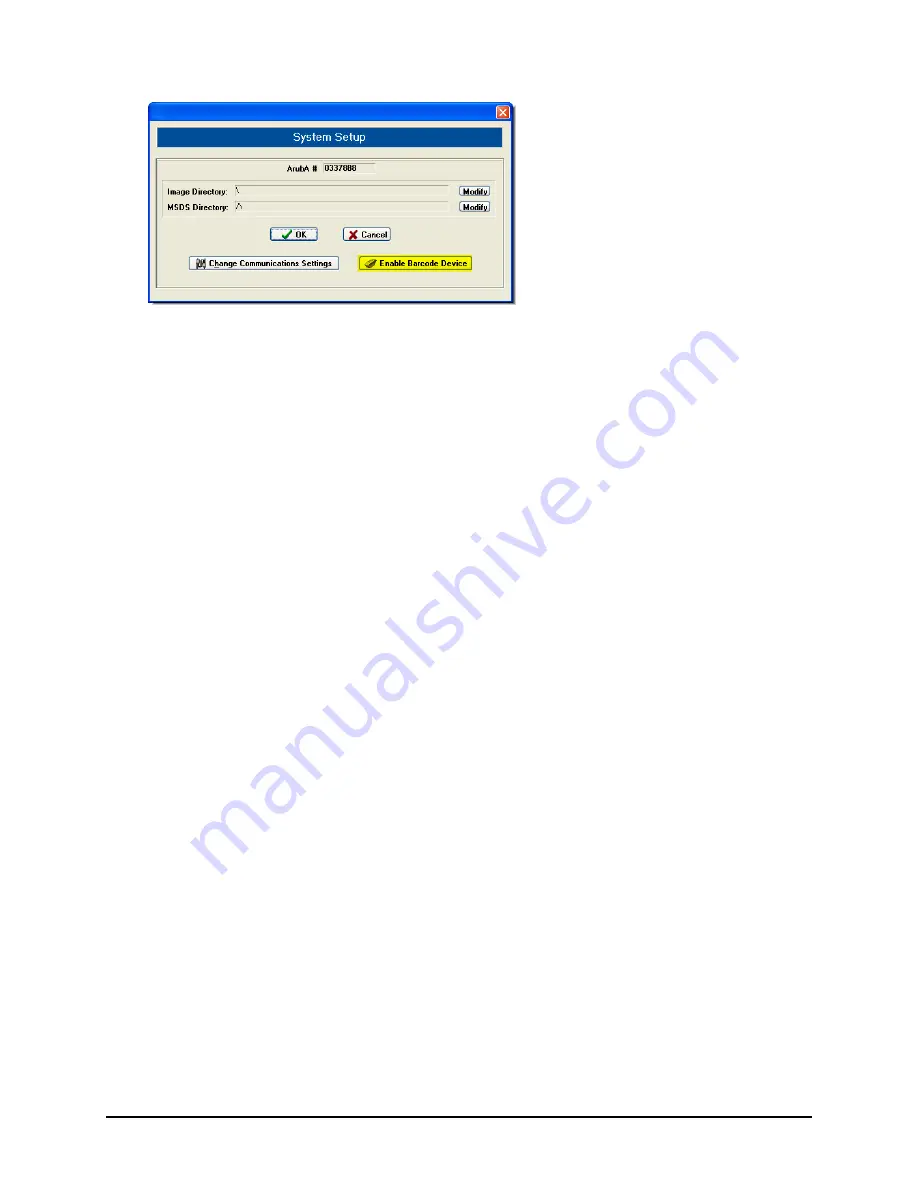
Keychain Barcode Scanner User Guide
Page 13
4.
Click the
Enable Barcode Device
button.
Printing Item Barcodes
If necessary, you can print:
Item Barcode Quantities
Item Barcode Labels from Purchase History
Item Barcode Labels from a Shopping List
Printing Item Barcode Quantities
To print item barcode quantities:
1.
Select Print Barcodes from the File Menu, and then select Quantities.
2.
Click the Print button from the pop-up window.
3.
Close the pop-up window.
4.
Click the Close button.
Printing Item Barcode Labels from Order History
To print a list of barcode labels:
1.
Select Print Barcodes from the File Menu, and then select Labels or Tags.
2.
Click the Print button on the pop-up window.
3.
Close the pop-up window.
4.
Click the Close button.
Printing Item Barcode Labels from Shopping Lists
To print a list of barcode labels:
1.
From the Order Menu, click Shopping List to display the Shopping List pop-up
window. Alternatively, you can click the Shopping List button on the Tool Bar, or use
the keyboard shortcut Ctrl+L.
2.
Select a Shopping List from the drop-down list.
3.
To print labels, click the Labels button.
4.
To print tags, click the Tags button.
5.
To print a report, click the Report button
6.
Click the Print button on the pop-up window.
7.
Click the Close button.
Содержание Keychain Barcode Scanner
Страница 1: ...Keychain Barcode Scanner User Guide June 2010...
Страница 2: ...2010...
Страница 16: ......
















