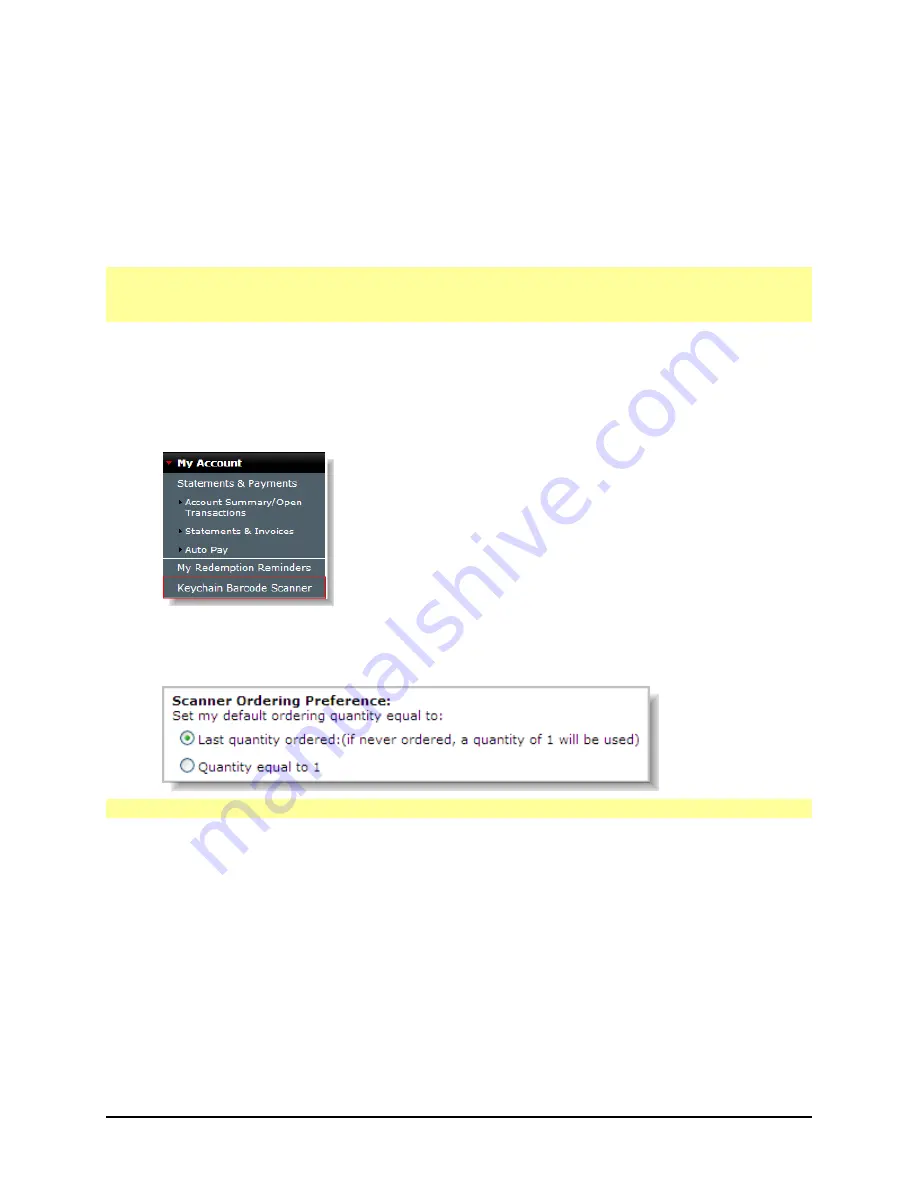
Keychain Barcode Scanner User Guide
Page 11
5.
If the scanner is connected, all the products stored are automatically transferred to
your order. A “processing…please wait” message is displayed while the data is
transferred to your order. Once the transfer is completed, your order page is
refreshed and displays the newly added items from the scanner. The last item
scanned is displayed at the top of your order page. If the scanner is not connected, a
message “Device is not detected. Please connect the scanner to the computer” is
displayed. Once the scanner is connected, the items stored in the scanner are
automatically transferred to your order. However, if there are no products stored in
the scanner, a message “No items are present on scanner. Please scan your items
and re-upload” is displayed.
N
OTE
:
All items are automatically removed from the scanner device once they have
successfully been transferred to your order, and are displayed at the top. Items scanned
that are not recognized in the Web Site Catalog are displayed in red.
6.
Review the order and click
check out
to submit the order.
Setting Keychain Barcode Scanner Ordering Preferences
To set the scanner default ordering quantity:
1.
Click
Keychain Barcode Scanner
on the left of the My Account Page.
2.
Select the default ordering preference:
Last quantity ordered (a value of 1 if the item has never been ordered)
Set Quantity to 1.
N
OTE
:
All quantity values scanned will override the default settings in the this page.
Содержание Keychain Barcode Scanner
Страница 1: ...Keychain Barcode Scanner User Guide June 2010...
Страница 2: ...2010...
Страница 16: ......
















