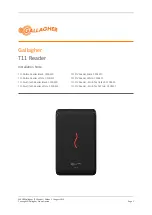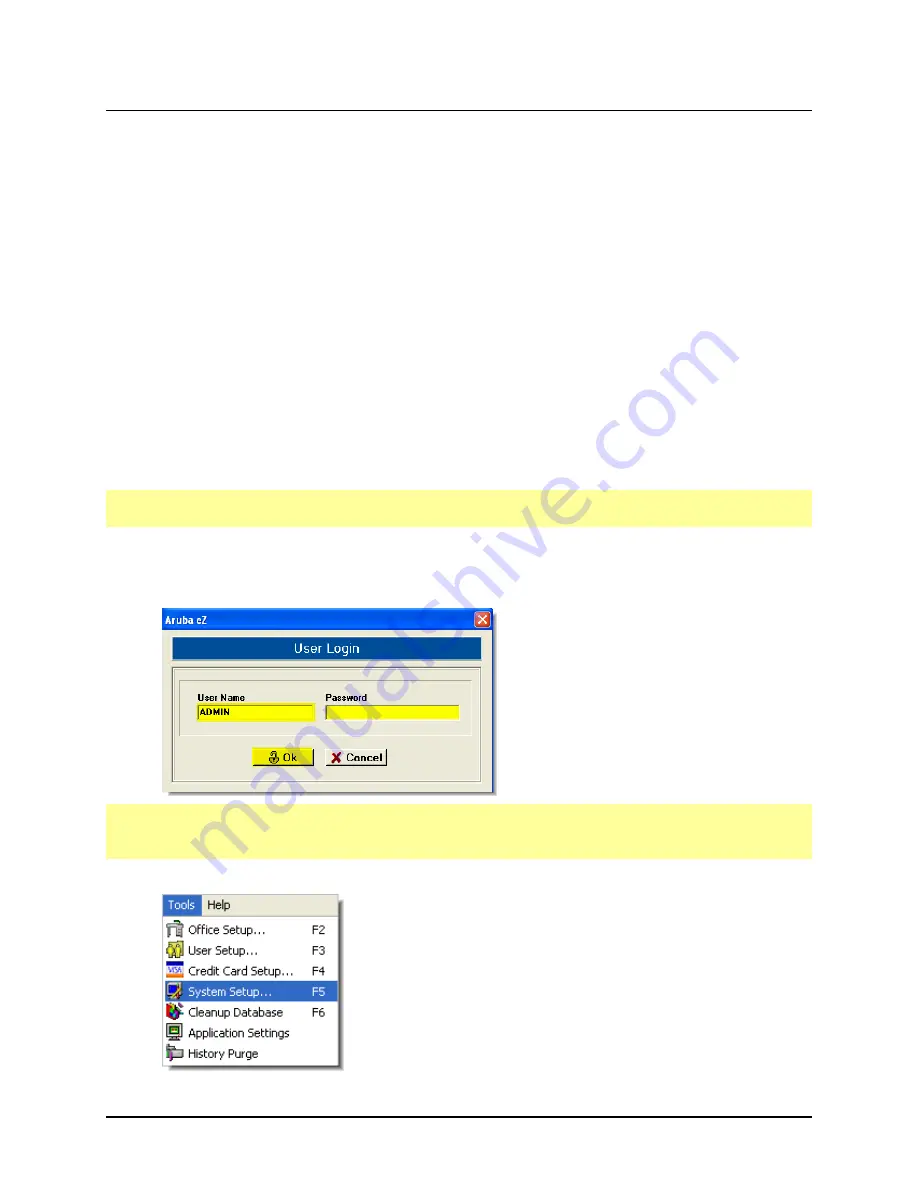
Page 12
Keychain Barcode Scanner User Guide
U
SING THE
S
CANNER WITH
A
RUB
A
E
Z
To use the scanner with A
RUB
A
E
Z:
1.
Setup the Scanner
2.
Enable the Scanner
3.
Print Barcodes
Setting up the Scanner
Before using the Keychain Barcode Scanner, you must setup the scanner according to the
type of connection used.
To setup your scanner, see the Setup Instructions enclosed with the Scanner or open A
RUB
A
E
Z and click A
RUB
A
E
Z Help from the Help Menu.
Enabling Your Scanner
Before using the scanner to add products to your Order Form, you must enable the scanner.
To enable your scanner:
1.
Open
A
RUB
A
E
Z
by double-clicking the
A
RUB
A
E
Z Shortcut Icon
on your PC
Desktop.
N
OTE
:
If you do not see the A
RUB
A
E
Z Shortcut Icon on your desktop, please verify with
E-Commerce Support that A
RUB
A
E
Z has been installed on your PC.
2.
Login to A
RUB
A
E
Z:
a.
Enter your assigned
User Name
and
Password
.
b.
Click the
OK
button.
N
OTE
:
The default username is “ADMIN.” The “ADMIN” is the highest-level user, has access
to all customer features, and can create or modify other users. If you forget your assigned
password, please call E-Commerce Support at 1-800-711-6032.
3.
From the Tools Menu, click
System Setup
.
Содержание Keychain Barcode Scanner
Страница 1: ...Keychain Barcode Scanner User Guide June 2010...
Страница 2: ...2010...
Страница 16: ......