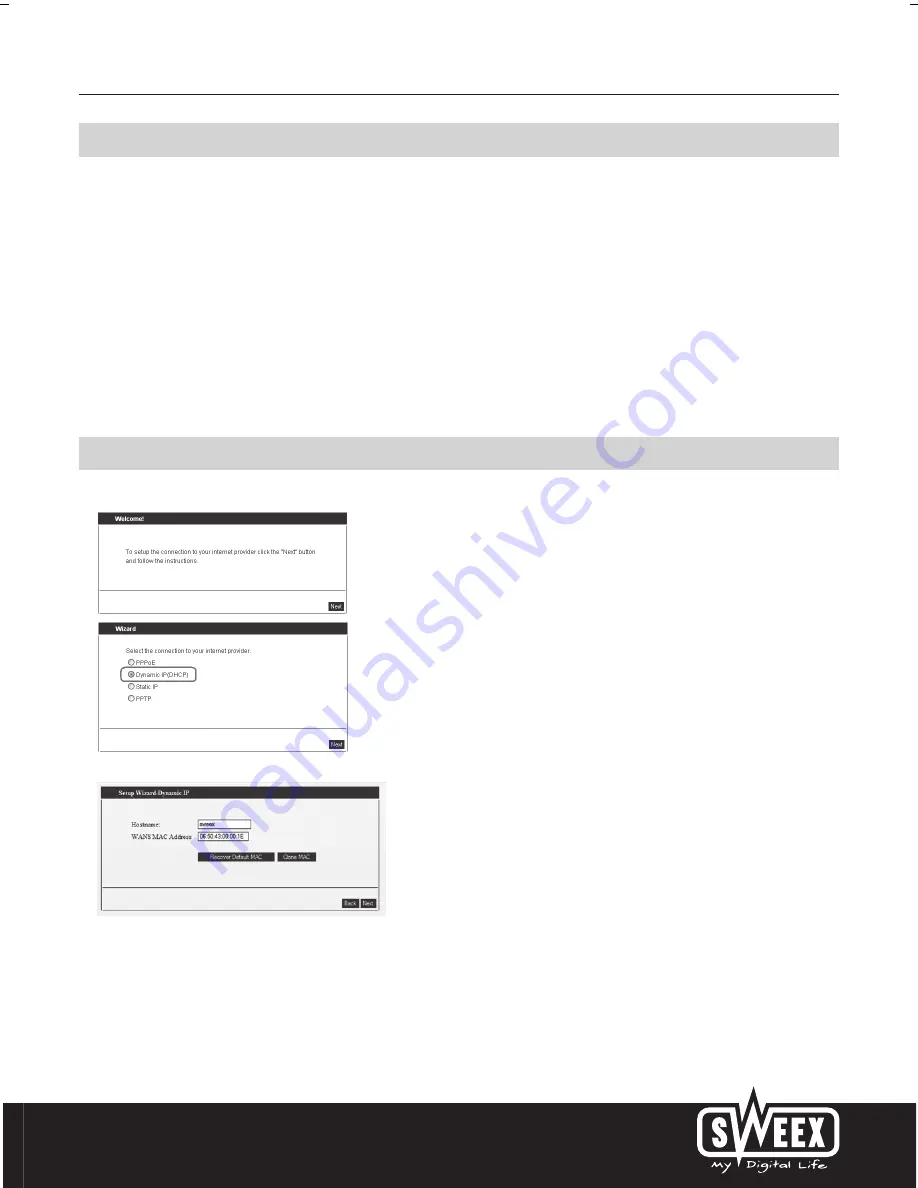
English version
9
Setting the Internet Provider (ISP)
Important! The Setup Wizard is located on the Sweex CD-ROM. This installation procedure will show you step by step how to setup the router.
If your provider can not be configured with the Setup Wizard, contact your provider for the correct settings and enter them manually.
Prior to setting the provider, make sure that the Internet connection is active without the Sweex Breedband Router. If the modem without the router does not
have an Internet connection, setting the router would be pointless. After all, the modem establishes the Internet connection and the Sweex Breedband Router
forwards this existing Internet connection to one or more computers in your network.
A total of 6 different settings are possible. We have listed these together with instructions on how to enter these. In order to find out which settings correspond
to your provider, you can consult the list with providers further down in this manual. The list consists of providers and corresponding subscriptions. The applicable
settings are listed for each subscription form. In the event that your subscription is not listed, consult your Internet provider for the router settings which
correspond to your subscription.
These settings need to be configured in your router only once. Regardless of the number of computers you connect to the router, the following settings only
need to be done on one computer. That is because the settings are not stored on the computer, but on the router.
Setting 1 DHCP without hostname
1. Log in to the Router (see the section “Accessing the Router” above).
2. Left in the column, click on “Internet Provider Setup” or, if you see the screen below, click on “Next”.
3. Select “Dynamic IP” and click “Next”. This setting belongs to providers that use a DHCP connection.
4. You do not have to enter anything in the next window. Click on “Next”. Click “Save” to save the settings.
5. In order to check whether the Internet connection has been set up successfully, go to the status screen by clicking “Status” left in the column. The “WAN IP”
section will display your Internet IP address. It can sometimes take up to 1 minute for this IP address to appear. You have now completed the configuration
and are ready to surf the Internet.

















