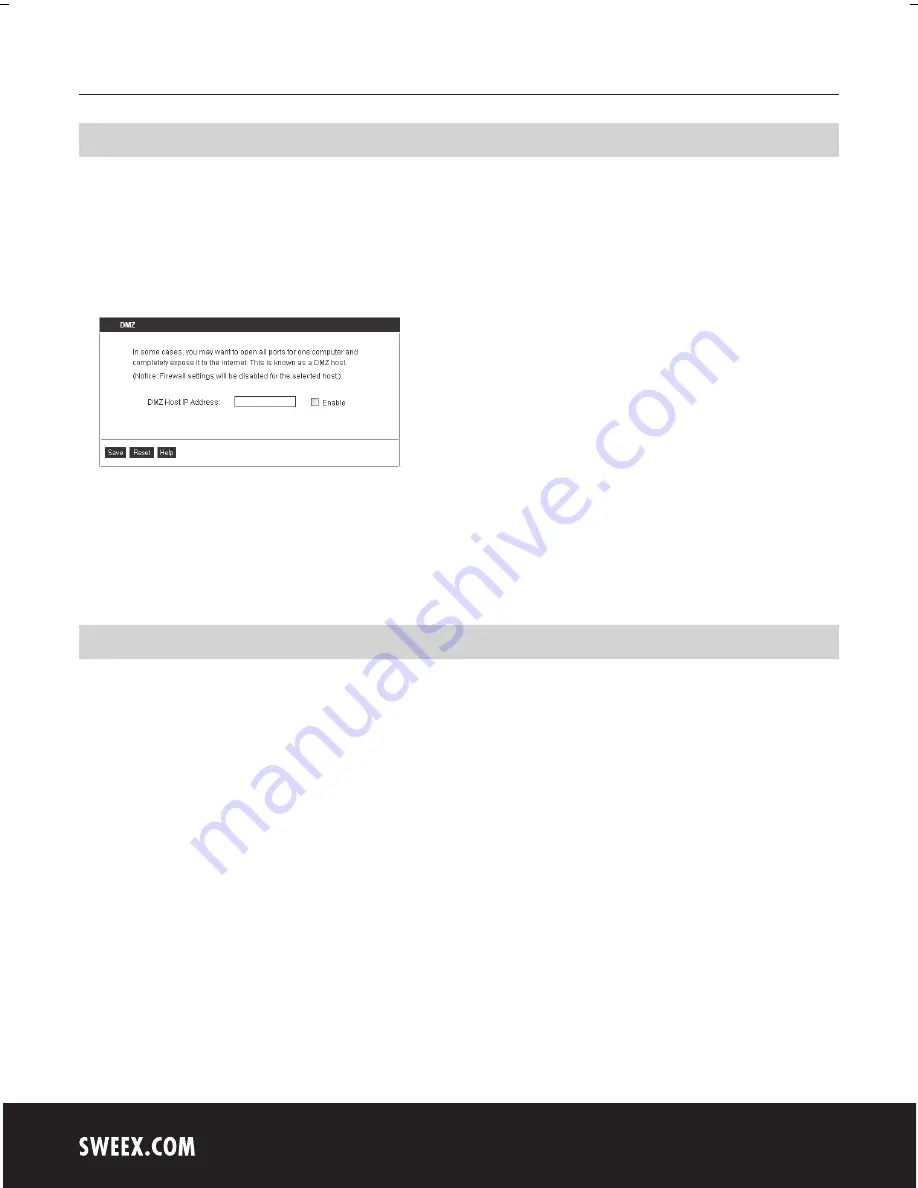
English version
16
DMZ
In some instances, or when a game console is used, you may opt to place a computer or game console entirely outside the firewall. This can be done in the so-
called “demilitarized zone” (“DMZ”). This option can be found in the main screen of the port settings (“Port Forwarding”) under (“Advanced”.) Note however,
you no longer take advantage of the protection offered by the firewall of the router. All ports to the computer placed in the DMZ are open. Only a single
computer can be placed in the DMZ.
1. Left in the column, click “Virtual Server” and then “DMZ”.
2. Under “DMZ Host IP Address”, enter the IP address of the computer which you want to place in the DMZ.
3. Tick “Enable”.
4. Click “Save” to save the settings.
How to assign a fixed IP address to a computer
This is only required for computers for which you want to open ports by means of the Forwarding or DMZ feature. Complete the steps in chapter “Configuring
the computer to connect to the router”. Instead of selecting “Obtain an IP address automatically” (Obtain an IP address automatically) you select “Use the
following IP address” (Use the following IP address).
The IP address in our example is as follows (192.168.22.xxx). The final number you enter must be unique to your network. We recommend using a number
ranging from 150 to 200. Thus an IP address could be (192.168.23.150). A subsequent computer would then be assigned (192.168.23.151) etc.
For “Subnetmask” (Subnetmask) you enter: 255.255.255.0
Both under “Default gateway” (Default gateway )and under “Preferred DNS-server” (Preferred DNS-server) you enter the IP address with which you log into the
router. In our example: 192.168.23.1
Under “Alternative-DNS-server” (Alternative-DNS-server), you can leave the field blank.
Click “OK” twice to save the settings and to close the windows.

















