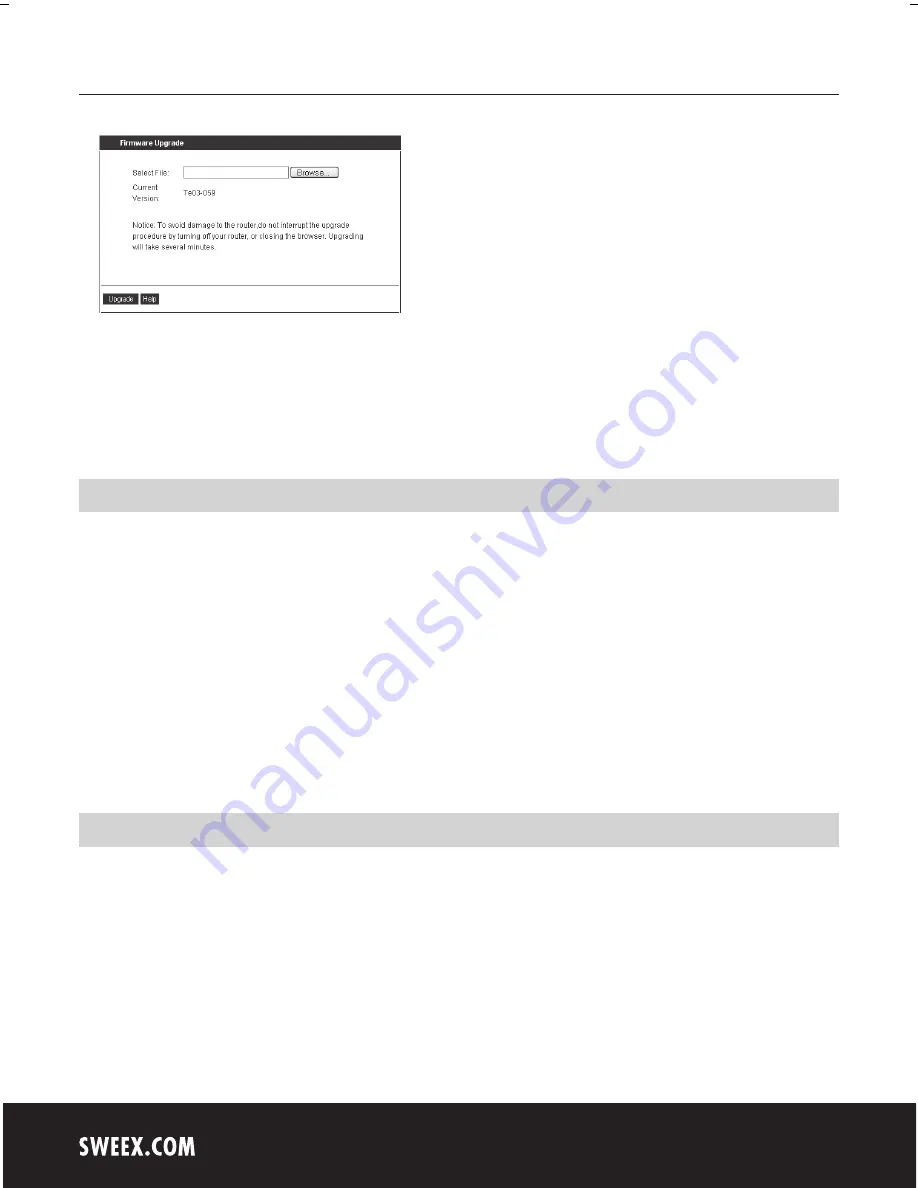
English version
18
Here the firmware of the router can be upgraded. New firmware can be downloaded from the Sweex website under ”Service and support”. If the firmware file is
zipped, make sure you select and extract the file first on a location on your computer where you can retrieve it easily.
Now click “Browse” (Browse) and select the extracted firmware file. In most cases the name of this file will start with “Sweex_Firmware_RO003…”.
In order to start the firmware upgrade, click “Upgrade”. Do not interrupt this procedure. This may harm the router. Wait for the upgrade to be completed
confirmed by a message. The connection between the computer and the router will be briefly interrupted.
Resetting the router to its factory settings
The Sweex Broadband Router can be reset to its factory settings in two different ways.
Note! After the reset, all settings which apply to your connection and network need to be reconfigured. After the reset, the router will restart. During start-up,
the factory settings are reloaded and the computer will lose connection with the router for around 30 seconds. After this, the router can be accessed via the
default IP address (192.168.23.1).
Method 1: The reset button is located at the rear of the router. Use a pointy device to press the button. Press and hold the button for 10 seconds. The router
will restart.
Method 2: Left in the column, click “System Tools” and then “Restore Factory Setting”. Click “Restore” to start the reset.
Additional tips and further explanation to the remaining functions of the router can be found in the English manual on the CD-ROM.
Warranty
For most Sweex products a warranty period of 3 years applies. On Graphics Cards and Consumer Electronics Sweex offers 2 years of warranty. We do not give
support or warranty on supplied software, rechargeable batteries and batteries. Transaction of warranty only takes place at the sales point where the product
is bought.
All brand names and associated rights mentioned in this manual are and stay property of the rightful owner.















