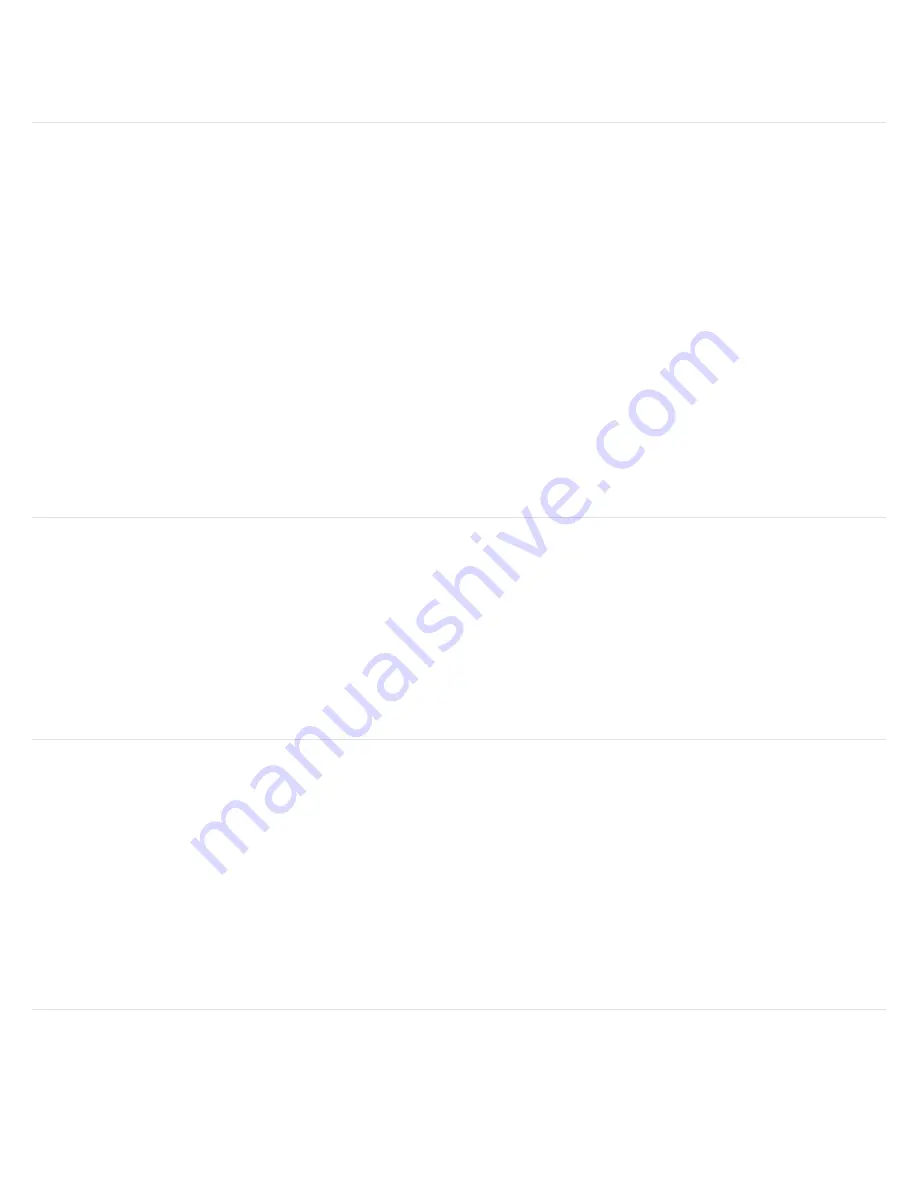
Placing and Connecting
1. The active speaker with front and rear controls will always be the right speaker and the passive
speaker with no controls is the left speaker.
2. Position speakers as you want them in your room.
3. Plug supplied Prime Wireless Pro Speaker interconnect cable into “Out to Left Speaker” on the
rear panel of the right speaker. Plug other end of the cable into corresponding input on left
speaker.
4. Connect power cord on the rear of the active speaker, plug it in, and continue to the “Setting Up
Wi-Fi and the DTS Play-Fi App” section of this document to set up and name your Prime Wireless
Pro Powered Speakers.
WiFi Network Requirements
To get the most out of the dual-band WiFi, you’ll need a router with 2.4GHz and/or 5GHz WiFi connectivity and a
connected mobile device. Play-Fi is compatible with all routers that are Wi-Fi certified and meet Wi-Fi standards.
Note: Satellite internet services are prone to playback issues due to fluctuating download rates.
Note: Have your network password ready before connecting the speakers to your network.
Connection Options
Your SVS Prime Wireless Pro Powered Speakers streams music directly over your home WiFi network using the DTS Play-
Fi app, or via Bluetooth, Apple Airplay 2, and Google Chromecast.
For wired inputs, there’s HDMI, 3.5mm, Left/Right RCA line level, and optical. Plus, a subwoofer output for deeper bass
and greater low frequency sonics.
Instructions for setting up and using all of these connections can be found in this manual. If you have any questions
during set-up, please contact our SVS Sound Experts for prompt and professional service: Email • (877) 626-5623 •
Chat
Setting Up WiFi And The DTS Play-Fi App
The DTS Play-Fi app offers a rich feature-set that unlocks the full potential of your SVS Prime Wireless Pro Powered
Speakers with smart, wireless speaker capabilities not available from any other wireless audio product. Downloading the
app is an important first step towards getting the most out of your new speakers.
Содержание Prime Wireless Pro
Страница 7: ...Image 9a Image 9b Image 9c Image 9d Image 9e Image 9f...
Страница 12: ...Image 14b Image 14c Image 14a Image 14d Image 14e...
Страница 19: ...Image 15a Image 15b Image 15c Image 15d Image 15e...
Страница 24: ...Image 22a Image 22b Image 22c Image 22e Image 22f Image 22d...
Страница 25: ...Image 22g Image 22h Image 22i Image 22j Image 22k Image 22l...
Страница 26: ...Image 22m Image 22n Image 22o Controlling With Amazon Alexa Voice Commands...






































