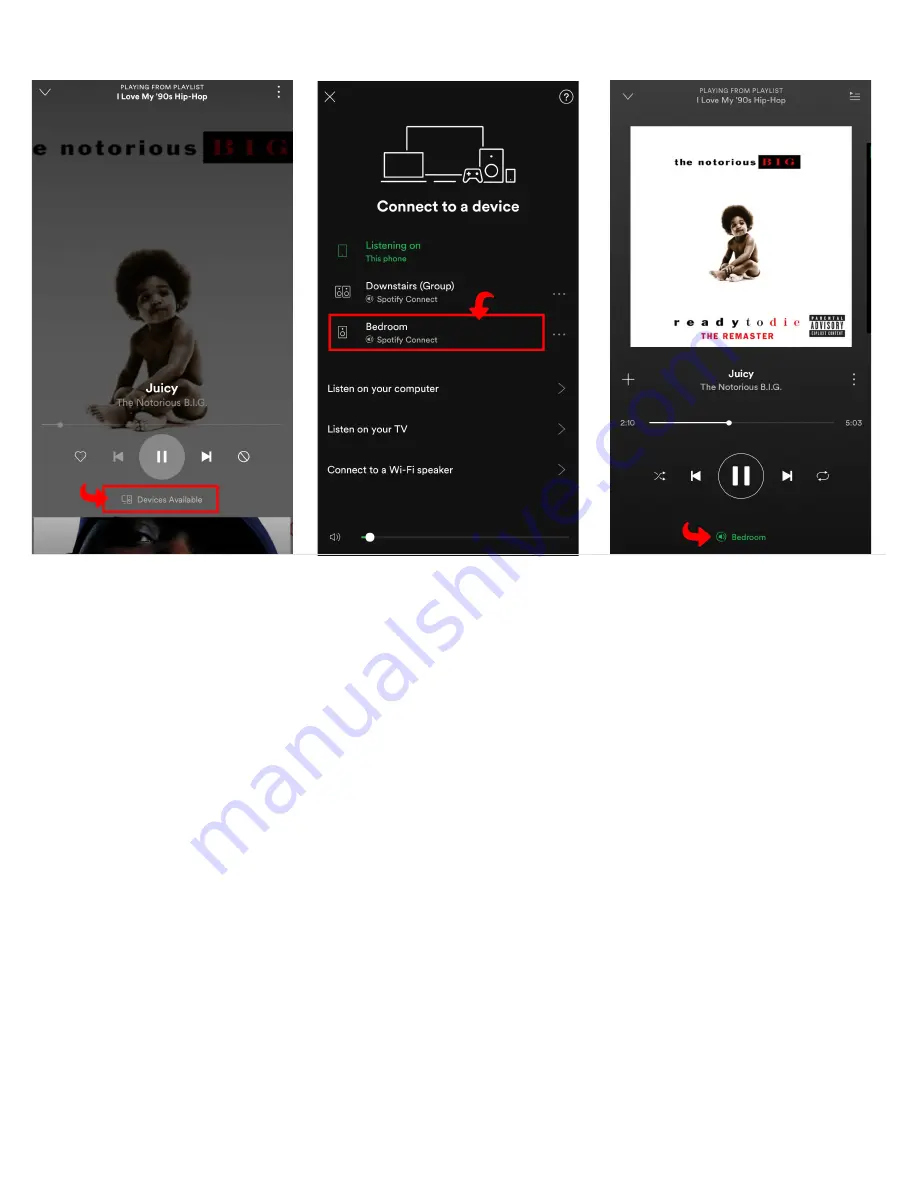
Image 13b.
Image 13c.
Image 13
a
.
Streaming Spotify In Multiple Rooms
Spotify Groups are different from normal Play-Fi groups in that they specifically group speakers together for viewing
within the Spotify app. This is so that normal grouping and zoning functions remain modular within the Play-Fi streaming
system.
1. First create a Spotify Group within the Play-Fi app. From the Play-Fi Control screen of the Play-Fi
app, tap the Settings button to open the pop-up menu, and select Spotify Groups, which we’ve
circled below. This option allows you to edit or create Spotify Groups
(image 14a)
.
2. After you've elected to create a new group and given it a name (we labeled it "Downstairs" in the
example) you can then pick from any of your Prime Wireless products to be added to this group.
Any speakers that can't be joined in a Spotify Group will be greyed out. Once you’re done, head
to the Spotify app to start streaming
(images 14b, 14c and 14d)
.
3. If you want to control the volume of individual products within the Spotify Group after you’ve
started your stream, head back to the Play-Fi app, and your Spotify Group will automatically
populate a module on the Play-Fi Control screen
(image 14e)
.
4. For more information on using Spotify Connect, please visit the
DTS Play-Fi Knowledgebase
.
If you have any questions during Spotify set-up, please contact our SVS Sound Experts: Email • (877) 626-5623 •
Chat
Содержание Prime Wireless Pro
Страница 7: ...Image 9a Image 9b Image 9c Image 9d Image 9e Image 9f...
Страница 12: ...Image 14b Image 14c Image 14a Image 14d Image 14e...
Страница 19: ...Image 15a Image 15b Image 15c Image 15d Image 15e...
Страница 24: ...Image 22a Image 22b Image 22c Image 22e Image 22f Image 22d...
Страница 25: ...Image 22g Image 22h Image 22i Image 22j Image 22k Image 22l...
Страница 26: ...Image 22m Image 22n Image 22o Controlling With Amazon Alexa Voice Commands...


























