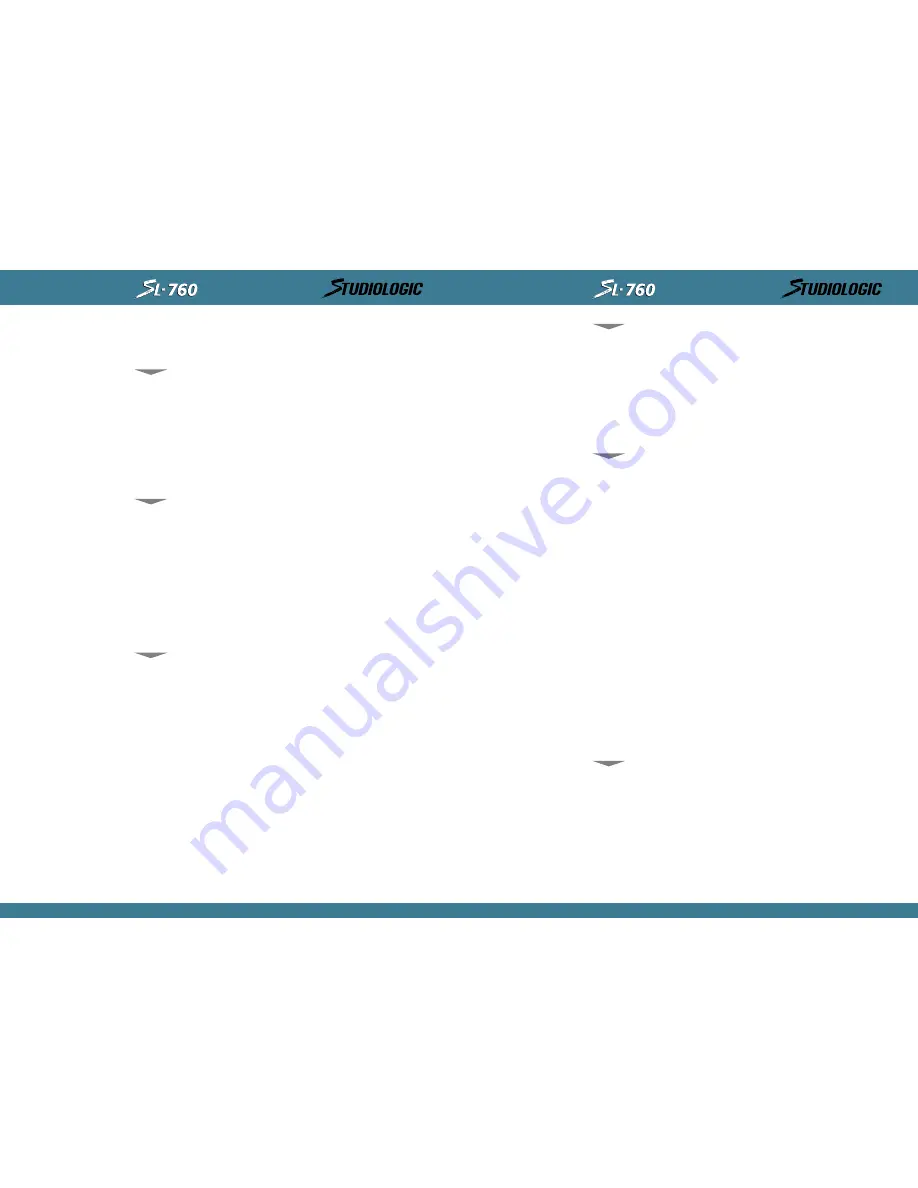
This FUNCTION allows you to enable or disable the AFTERTOUCH for each ZONE. For an exam-
ple, if you want to disable the AFTERTOUCH for zone 3: While in the EDIT mode select ZONE 3
for editing then press UP/ DOWN buttons to scroll to and select the AFTERTOUCH function..
Then press OFF key which corresponds to E flat on the numerical keypad. After that, all the
other ZONES will be affected by the AFTERTOUCH while ZONE no. 3 will be excluded. To regain
AFTERTOUCH control on the excluded ZONE, select EDIT, AFTERTOUCH and then press ON.
An application for this might be as follows: Refer to the patch set up from the preceding exam-
ple in the WHEELS section above. In your lead patch in the right hand you may be using
AFTERTOUCH for volume swells or vibrato modulation. While doing this you may find that unde-
sirable vibrato messages are being sent to your sustaining chords in the lower ZONES in this
patch. Use the AFTERTOUCH disable feature in these lower ZONES to eliminate aftertouch mes-
sages from your lead performance being sent to your sustaining chords.
This function allows the user to change the dynamic curves which control the velocity respon-
ses for each of the four ZONES. This FUNCTION allows you to adapt your Master Keyboard
Controller to the dynamic response of your expander or external MIDI device. It also allows
you to adjust the keyboard's reaction to your specific touch. The Studio Logic SL-760's SHAPE
FUNCTION offers you 8 different preset curves to select from, 4 positive and 4 negative. Each
ZONE can have its own SHAPE setting.
To select a specific SHAPE for a ZONE follow the normal EDIT operation. Enter EDIT mode,
select a desired ZONE for editing by hitting its corresponding ZONE switch. Now select edit
function SHAPE using the UP/ DOWN buttons and finally select 1,2,3 or 4 for SHAPE selection.
Selecting a (-) before hitting the number will select an inverted version or NEGATIVE SHAPE
of that curve. By negative shape we mean that the curve has an opposite affect with respect
to the touch. Therefore, a light touch brings about a high response and vice versa. This SHAPE
FUNCTION is useful when you have two different curves (one + and one -) on two ZONES, as
this results in a velocity crossfade effect. As one sound gets lower the other gets louder. SHAPE
(-) 1 corresponds to the inverted SHAPE 1, and so on.
SHAPE no. 1 has a linear response, which is compatible with most of the MIDI devices pre-
sent on the market. This is the default setting for each of the (3) ZONES.
SHAPE no. 2 has a less sensitive response, so it requires a stronger touch. This setting is use-
ful to gain a wider dynamic response. Try this SHAPE on a Piano or Electric Piano while playing
a ballad or softer piece of music for a more expressive feel to the keyboard. You may also like
this setting while using the SL-760 to program Hi Hats or Drums into a sequencer, it makes it
easier to "pump" a part or vary the accents. It is also useful when the input MIDI device is
too sensitive and you want to lower the relative velocities being transmitted.
SHAPE no. 3 has a more sensitive response than Shape no. 1. You will be able to transmit
higher velocities with a lighter touch. This SHAPE may be useful to you if you are playing a
Rock Piano or Honky-tonk Blues style and need to be heard over a loud band. This SHAPE sca-
les the relative velocities up.
SHAPE no. 4 has an even more sensitive response than SHAPE no. 3. Useful for removing some
or all of the dynamic response to the keyboard. Use it when you want to trigger Samples, Loops
or Sound FX easily so that they play at their maximum volume without having to hit the key
as hard.
The VELOCITY is similar in function and application to the SHAPE feature in that they are both
dynamic response settings for the keyboard and the MIDI velocity information that is tran-
smitted. The difference is that the VELOCITY parameter is a GLOBAL setting. While in EDIT
mode when you select VELOCITY, the LED's for all 3 ZONES light up simultaneously indicating
you are changing a GLOBAL setting covering all three ZONES. While in the previous section you
could select a dynamic curve for each ZONE, now you have 8 different curves that affect the
response of the entire keyboard. This VELOCITY parameter can help adapt your Controller
Keyboard to your MIDI modules and to your specific touch and feel preferences so as to give
you the most expressive control available.
To select a VELOCITY curve enter the EDIT mode, use the UP/ DOWN buttons to select VELO-
CITY, then chose 1 through 8 on the 10 key keypad to select your VELOCITY setting. Exit EDIT
mode to play and audition each of these curves.
AFTERTOUCH
SHAPE
VELOCITY
I
N
S T R U
C T I
O N
S
M
A
N
U
A
L
15
®
M
I
D
I
C
O
N
T
R
O
L
L
E
R
S
ENGLISH
same key twice) or the entire length of the KEYBOARD by hitting the lowest and then the
highest key. The range can be any contiguous combination of notes in between the highest
and lowest note on the keyboard and completely independent and different for each zone. You
can ovelap any amount of notes from ZONE to ZONE.
Used to TRANSPOSE the range of keys on a ZONE up or down a specific amount of half steps
from middle C. Normally the "4" ZONES have a TRANSPOSE value of "0". This means that the
middle C corresponds to the central middle "C" on the Grand Staff. (providing the stored patch
in your synthesizer module is set to the same value).
Let's say you want to transpose and raise the tone of a ZONE by 4 semitones. Enter EDIT
mode, select the desired ZONE to be edited, select the TRANSPOSE function using the
UP/ DOWN keys. Now hit 4 on the numerical keypad and exit the EDIT mode. Let's say you wan-
ted to lower the tone by an octave. Follow the same procedure as above but instead of hit-
ting (4) on the 10 key keypad, first hit the minus key then enter 12 and exit EDIT mode. You
can TRANSPOSE a maximum of +/ - 24 semitones (or two octaves) by entering a positive or
negative number up to 24 (+ or -). Positive values are entered by depressing the desired num-
ber keys and negative values are entered by first hitting the (-) key then the desired number
key(s).
This FUNCTION allows you to enable or disable the SUSTAIN PEDAL for each zone. For an exam-
ple, if you want to disable the SUSTAIN PEDAL for ZONE 2: While in the EDIT MODE press
UP/ DOWN again to select the SUSTAIN function. Now that SUSTAIN is selected (LED switched
on), press the ZONE #2 button to select ZONE 2 or editing and then OFF key which corresponds
to "E flat" on the numerical keypad. After that, all the other ZONES will be affected by the
SUSTAIN PEDAL, while ZONE no. 2 will be excluded. To regain SUSTAIN PEDAL control on the
excluded ZONE, select EDIT, SUSTAIN and then press ON.
An obvious application for this FUNCTION would be to disable the Sustain Pedal on a ZONE set
to the lower end of the KEYBOARD that is set to a Bass patch. In addition, now use the other
ZONES to play a Piano or Pad/ String sound layer leaving the SUSTAIN PEDAL functional for
them.
Hopefully you are starting to see even more of the possibilities now becoming available to you
using a Studio Logic Master Controller. With just a bit of creative thought on your part you
should be coming up with interesting and useful patches for your own musical needs.
This FUNCTION allows the user to disable or enable the two WHEELS for each of the four ZONES.
Again, as an example, if you wanted to disable the two WHEELS for ZONE 1: enter the EDIT
mode, select ZONE 1 for editing (pressing ZONE 1 button), now use the UP/ DOWN buttons to
scroll to the WHEELS parameter selection (making sure its corresponding LED is lit,) then
select the OFF key (corresponding to middle Eb on the keyboard.) Now exit the EDIT mode by
depressing the ENTER/ EDIT button. With this edit all the other ZONES will be affected by the
WHEELS while ZONE 1 will be excluded. To reverse this edit follow the same instructions as
above but instead select the ON button on the keyboard (corresponding to middle Db on the
keyboard.)
A possible application for this feature would be to have a ZONE or ZONES assigned to the lower
part of the keyboard set to sustaining or "Pad" sounds, with the top ends of these ZONES
ending somewhere in the middle of the keyboard, leaving room for a split above it.
Perhaps you can transpose the lower ZONES up an octave so that you would play chords on
the lower part of the keyboard but sounding in the middle range closer to middle "C". Leave
the SUSTAIN PEDAL enabled but disable the WHEELS for this ZONE or ZONES.
Now use remaining ZONES to create a layer using the upper unused remaining notes on the
keyboard. Assign this ZONE or ZONES to a lead patch or patches, disable the SUSTAIN PEDAL
for these ZONES but leave the WHEELS enabled.
Now you can perform and hold down chords in the lower part of the keyboard using and hol-
ding down the SUSTAIN PEDAL to "latch" the sustained chords.
Now, using both hands to play lead over the top, using the right hand to play melody and the
left to use the PITCH and MODULATION WHEELS, Release the SUSTAIN pedal to change chords
then SUSTAIN and "latch" again on the next chord and continue playing two handed leads over
the new chord.
TRANSPOSE
SUSTAIN
WHEELS
14
I
N
S T R U
C T I
O N
S
M
A
N
U
A
L
®
M
I
D
I
C
O
N
T
R
O
L
L
E
R
S
ENGLISH






















