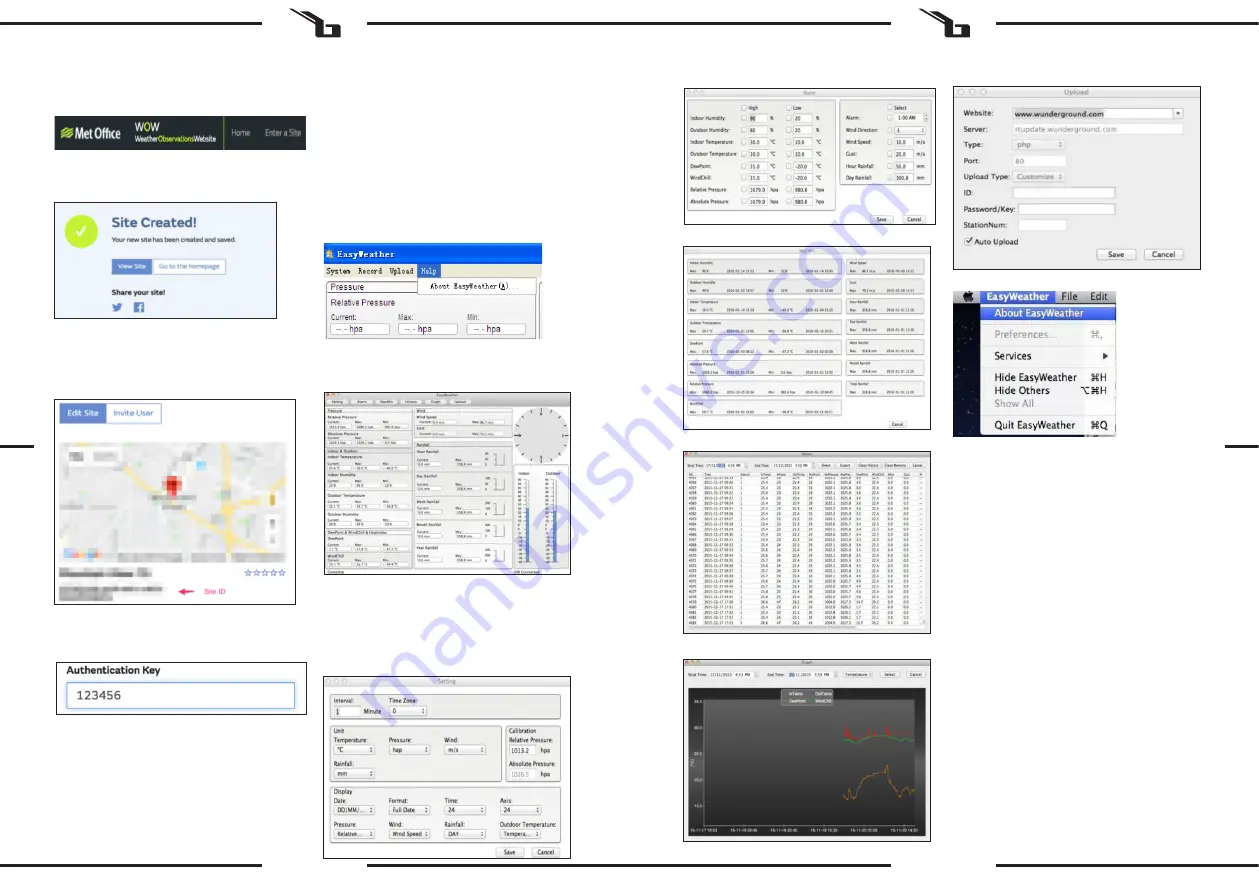
104
105
06.11.2020
d)
Historie
c)
Možnost Max/Min
e)
Graf
f)
Odesílání dat
g)
Kontrola verze softwaru
Kliknutím na „About EasyWeather” vstoupíte do nabídky
„About” (Informace) a zkontrolujete informace o dané verzi.
Poznámky k synchronizaci času mezi počítačem a
rozvodnou:
Počítačový software získává svou vlastní časovou stupnici
na základě časového razítka z historických dat základní
stanice a automaticky synchronizuje data o počasí s
určeným časovým razítkem. Pokud čas počítače a základní
stanice nesouhlasí, může mít datový soubor historie jiný
čas. Aby bylo časové měřítko správné, nastavte na počítač a
základní stanici stejný čas. Kromě toho nemůžete přeskočit
nebo přepsat údaje o počasí. Pokud je paměť historie
počasí na základní stanici vymazána ručním nastavením,
data historie počasí od posledního přenosu budou trvale
ztracena.
Nezapomeňte pravidelně odesílat data o počasí do
počítače, než se paměť zcela zaplní (ikona paměti na LCD
displeji zobrazí 100 % zaplnění). Pokud byly na základní
stanici resetovány dešťové srážky, dojde k nesrovnalostem
v hodnotě deště mezi počítačem a základní stanicí.
b)
Alarmy
K nastavení nahrávání dat do WOW na meteorologický
server budete potřebovat „Site ID“ (ID webu) i ověřovací
klíč. V mobilní aplikaci přejděte na stránku „Device
List” (Seznam zařízení) a klikněte na zařízení, pro které
chcete konfigurovat WOW. Zobrazí se konfigurace
„wunderground.com”. Tu ignorujte a klikněte na „Next”
(Dále) pro zobrazení konfigurace „Weathercloud”.
Klikněte znovu na „Next” a zobrazí se okno pro
konfiguraci WOW.
Na této obrazovce vyplníte „Station ID” zadáním „Site ID
WOW“ a „Station Key" (Klíč stanice) zadáním ověřovacího
klíče WOW, který jste vytvořili. Stisknutím „Save“ (Uložit)
dokončete konfiguraci.
MOŽNOSTI NÁPOVĚDY
Kliknutím na tlačítko „About EasyWeather“ se otevřou
možnosti nápovědy.
5.5. SOFTWARE „EASYWEATHER” NA MAC OS
Funkce v systému MAC OS jsou stejné jako ve verzi pro
Windows. Po připojení zařízení k počítači Mac pomocí
kabelu USB můžete provést nastavení a alarmy pro všechny
parametry počasí. Můžete zobrazit max. / min. záznamy
a veškerou uloženou historii. Historické záznamy lze také
exportovat jako soubory Excel nebo PDF.
a)
Nastavení
Zobrazí se formulář, ve kterém podrobně uvedete polohu
vaší stanice a několik dalších nastavení souvisejících s tím,
jak chcete, aby web fungoval. Po dokončení instalace byste
měli vidět:
Ověřovací klíč: Jedná se o šestimístné číslo, které zaručuje,
že data pocházejí od vás, nikoliv od jiného uživatele.
Začněte nastavovat nový web kliknutím na „Enter a Site“
(Zadat web):
Ujistěte se, že jste (stále) přihlášeni k webu WOW. Případě
se přihlaste. Nyní klikněte na „My Sites“ (Moje weby) na
navigační liště v horní části. Pokud máte pouze 1 web,
zobrazí se daná webová stránka. Pokud jich máte více,
musíte si nejprve vybrat tu správnou. Na této stránce
najdete ID webu těsně pod mapou.
Budete také muset vytvořit jedinečný šestimístný kód
PIN, tzv. „Ověřovací klíč“, který musíte udržovat v tajnosti.
Nastavte kód kliknutím na „Edit Site“ (Upravit web) a
zadejte vybrané šestimístné číslo.
K nastavení nahrávání dat do WOW na meteorologický
server budete potřebovat „Site ID“ (ID webu) i ověřovací
klíč. V mobilní aplikaci přejděte na stránku „Device
List” (Seznam zařízení) a klikněte na zařízení, pro které
chcete konfigurovat WOW. Zobrazí se konfigurace
„wunderground.com”. Tu ignorujte a klikněte na „Next”
(Dále) pro zobrazení konfigurace „Weathercloud”. Klikněte
znovu na „Next” a zobrazí se okno pro konfiguraci WOW.
Na této obrazovce vyplníte „Station ID” zadáním „Site ID
WOW“ a „Station Key" (Klíč stanice) zadáním ověřovacího
klíče WOW, který jste vytvořili. Stisknutím „Save“ (Uložit)
dokončete konfiguraci.
CZ
CZ
















































