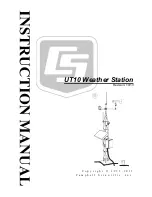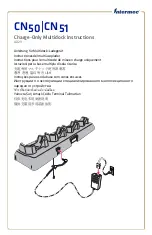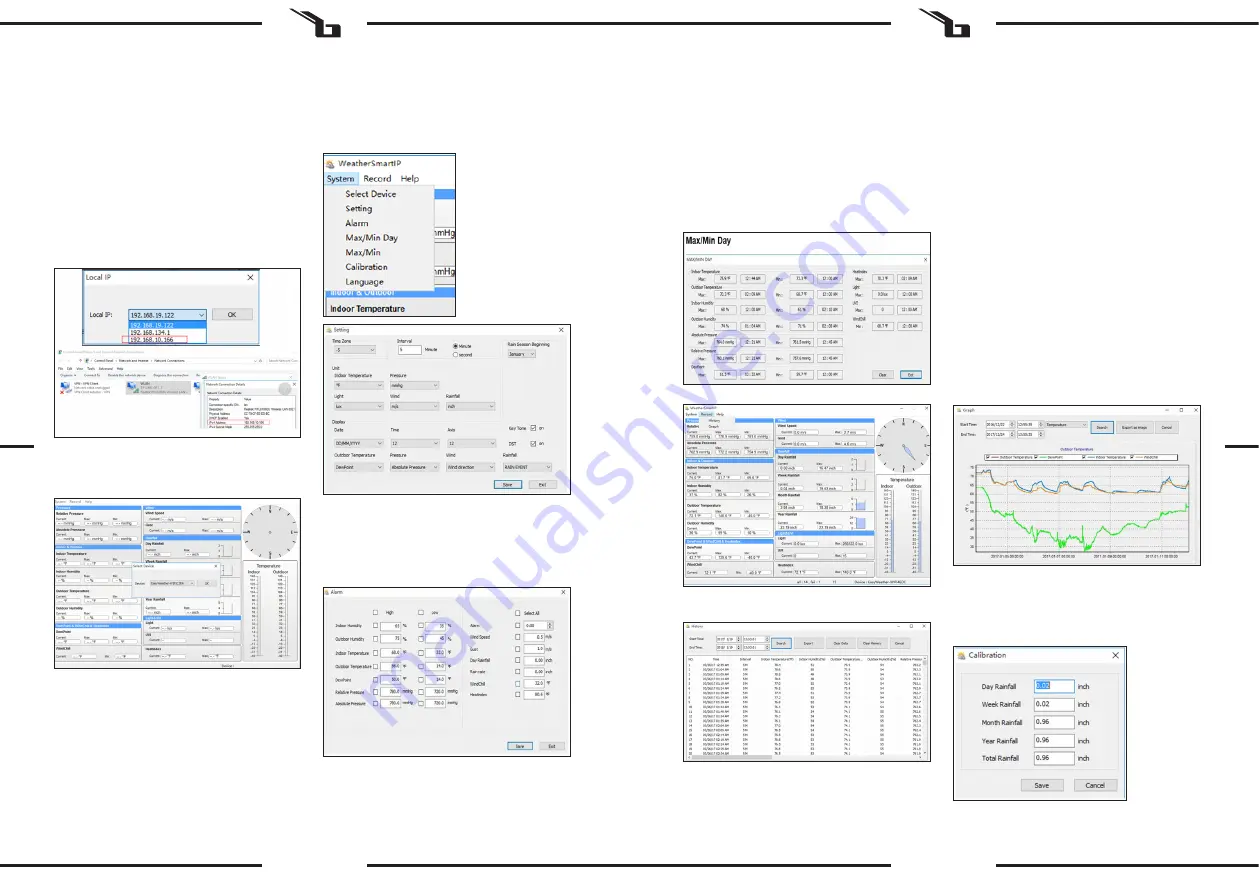
128
129
06.11.2020
5. CONNEXION À UN PC
Connexions et logiciels
La connexion entre la station météorologique et
l'ordinateur se fait à l'aide du câble USB fourni.
Le logiciel EasyWeather est disponible sur http://download.
ecowitt.net/down/softwave?n=Easyweather . Il doit être
installé sur votre ordinateur.
Installation du logiciel sur un ordinateur
L'installation du logiciel est très simple : double-cliquez sur
le fichier setup.exe et suivez les consignes affichées.
Avant de connecter la console d'affichage à votre
ordinateur, assurez-vous que l'appareil est connecté au
Wi-Fi via l'application WS View. Assurez-vous ensuite que
votre ordinateur utilise le même réseau Wi-Fi.
Exécutez le logiciel et sélectionnez une adresse IP (vous
devez entrer les propriétés Wi-Fi de votre ordinateur pour
trouver l'adresse IP) et cliquez sur OK.
Dans la colonne Système, cliquez sur Sélectionner un
appareil et sélectionnez l'appareil approprié (le nom
apparaît dans la liste des appareils WS View). Cliquez sur
OK.
Lorsque la mémoire est pleine, le transfert de toutes les
données historiques vers l'ordinateur prend environ deux
minutes, et leur traitement pour l'affichage graphique
prend deux autres minutes.
5.1. MANUEL D'UTILISATION DU LOGICIEL EASYWEATHER
CONFIGURATION REQUISE
Pour pouvoir installer le logiciel « EasyWeather » sur
votre PC, celui-ci doit répondre aux exigences minimales
suivantes :
•
Système d'exploitation : Windows NT4 (Service Pack
>= 6a), Windows 2000, Windows XP, Windows Vista.
Windows 7/8/10, MAC OS
•
Internet Explorer 6.0 ou une version plus récente
•
Processeur : Pentium III 500 MHz ou supérieur.
•
Mémoire : 128 Mo, 256 Mo minimum recommandé.
•
La station de base et l'ordinateur doivent être reliés
par un câble USB.
5.2. OPTIONS DU SYSTEME
a)
Cliquez sur le bouton « System » (Système) pour
accéder au menu « Setting » (Paramètres).
Cette section sert à configurer l'affichage dans le logiciel
et les unités de mesure de la station de base. Après avoir
effectué votre sélection, appuyez sur « Save » (Sauvegarder)
pour appliquer les paramètres.
b)
Cliquez sur le bouton « Alarm » pour entrer dans le
menu « Alarm ».
Cette section sert à régler l'heure, les valeurs seuils des
alarmes pour la station de base, ainsi qu'à activer ou
désactiver les alarmes correspondantes. Après avoir
effectué la sélection, sélectionnez « Save » (Sauvegarder)
pour que le réglage soit appliqué. Si vous ne souhaitez pas
apporter de modifications, appuyez sur le bouton « Cancel
» (Annuler) pour sortir sans apporter de modification.
c)
Cliquez sur le bouton « Max / Min » pour accéder au
menu « Max / Min ».
Cette section permet d'afficher les valeurs minimale et
maximale enregistrées avec horodatage. La réinitialisation
des valeurs min./max. ne peut s'effectuer qu'en appuyant
sur le bouton de la station de base.
5.3. ENREGISTRER LES OPTIONS
a)
Cliquez sur le bouton « History » (Historique) pour
accéder au menu « History ».
Si vous souhaitez afficher toutes les données historiques
d'une période donnée, sélectionnez la durée et appuyez
sur « Search » (Recherche) pour récupérer les données
historiques. Le bouton « Export » vous permet d'exporter
les données historiques sélectionnées vers un fichier « Excel
» pour les utiliser dans d'autres applications. La version 6.2
du logiciel utilise le format .dat, la version supérieure à 6.2
utilise le format .mdb. Appuyez sur le bouton « Import
». Vous pouvez maintenant importer les données de
l'ancienne version vers la nouvelle pour faire migrer des
données provenant de deux bases de données différentes.
Lorsque la mémoire de la station de base est pleine,
appuyez sur le bouton « Clear Memory » (Vider la mémoire)
pour libérer la mémoire de la station de base (n'oubliez
pas de transférer toutes les données avant d'appuyer sur
ce bouton).
Si vous souhaitez commencer un nouvel enregistrement
de l'historique météorologique, appuyez sur le bouton «
Clear Data » (Effacer les données) pour effacer la base de
données. Toutes les données météorologiques historiques
seront supprimées (si vous souhaitez effectuer une copie
de sauvegarde de l’historique avant de supprimer toutes
les données météorologiques, vous pouvez faire une copie
du fichier « EasyWeather.mdb » dans un autre dossier ou
simplement renommer le fichier « EasyWeather.mdb », par
exemple « Jan-07.dat » pour une utilisation ultérieure).
b)
Cliquez sur le bouton « Graph » pour accéder au
menu graphique.
Dans cette section, vous pouvez visualiser les données
historiques sous forme de graphique pour faciliter
l’observation.
c)
Cliquez sur le bouton "Calibration" pour accéder au
menu de calibrage
FR
FR