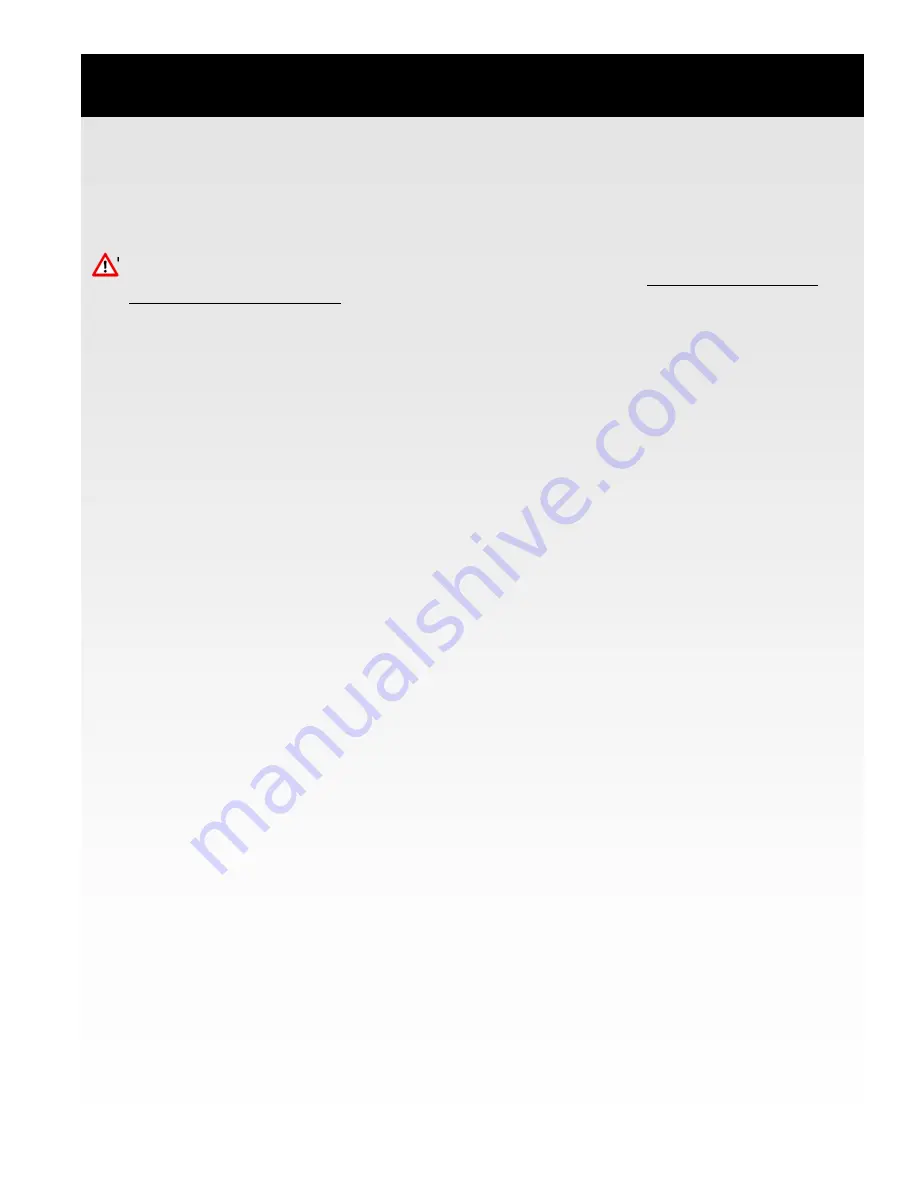
LEET™
User
Manual
– Revision
1.7
III. Best Practices (2/4)
14
A. LEET Monitor
The LEET™ comes with a system monitoring app - the “LEET Monitor” - which constantly monitors and
displays system status information on the LEET’s front screen.
Start app: The LEET Monitor app starts automatically with Windows. If for whatever reason, the app
should not start, or if you closed the app and want to re-launch it, be sure to start the app with “Right-
click >>> Run as administrator”. Please do not put the LEET Monitor in Autostart since it will not work this
way. Instead, the app automatically creates a start task. This means as soon as it is executed once, it will
from then on start automatically with Windows.
Screens: The LEET Monitor features different screens featuring various information and functionality.
1. “Logo”: Display the SD logo. To change the logo, navigate to C:\Program Files (x86)\LEETMonitor\img ,
backup the original logo.png file, and replace it with your custom 800x480pixel .png file.
2. “System”: See how long your system is up and running and other details like your IP address.
3. “Components 1”: Display details of your LEET’s hardware components.
4. “Components 2”: Display details of your LEET’s hardware components.
5. “Performance”: Monitor system load and temperatures.
6. “Drives”: Display all system partitions/drives and their respective full and remaining capacities.
Settings: Right click on the SD icon in the bottom right of your taskbar to open the settings menu.
– Date/Time Modes: Set your preferred date/time mode
– Temperature Unit: Set to Celsius or Fahrenheit
– Auto Mode Screens: Select which screens you like to enable for Auto Mode rotation
– Auto Mode Speed: Set how long each screen should stay in seconds when in Auto Mode rotation
– Change Page Hotkey…: Set your preferred hotkey to skip to next screen
– Auto Mode: If selected, the LEET Monitor rotates through the screens that you activated in “Auto
Mode Screen”
– Static Modes: If you selected “Logo”, “System”, “Components 1”, “Components 2”, “Performance”, or
“Drives”, the LEET Monitor simply displays one static screen without rotation.
B. Logitech Harmony
To control your LEET™ with a Logitech Harmony universal remote control please add the following device in
your Logitech Harmony Remote Software: “Media Center > >> SoundGraph >>> iMon”
C. 3
rd
party app recommendations
Media Center: Xbox Media Center (XMBC) and Windows Media Center are regarded as the HTPC
enthusiast's preferences of choice. Windows Media Center has native TV tuner support, whereas XMBC
requires some plugin installation and configuration.
Video playback: VLC is a light weight video player that plays back any video file that you throw at it. Be
sure to activate SPDIF in the audio settings to enable lossless bit streaming sound output via HDMI/DVI.
Video codecs: Shark Codec Pack and Shark x64 Components are our recommended codec packs.
Blu-ray playback: PowerDVD supports lossless bit streaming sound output and 3D Blu-ray playback.
Music playback: Spotify is probably the rising star when it comes to combining your local music library
with a limitless online music database for streaming.
Frames per second (FPS): Fraps is a great tool to constantly monitor your FPS during high-end gaming.
Windows Start-Button: Install Classic Shell, if you miss the Window Start Button, and prefer the classic
Windows Start Menu of the new Windows 8 Start Screen.
Benchmarking: 3D Mark and Heaven Bench are the leading benchmark and burn-in apps
2. Software & Apps



















