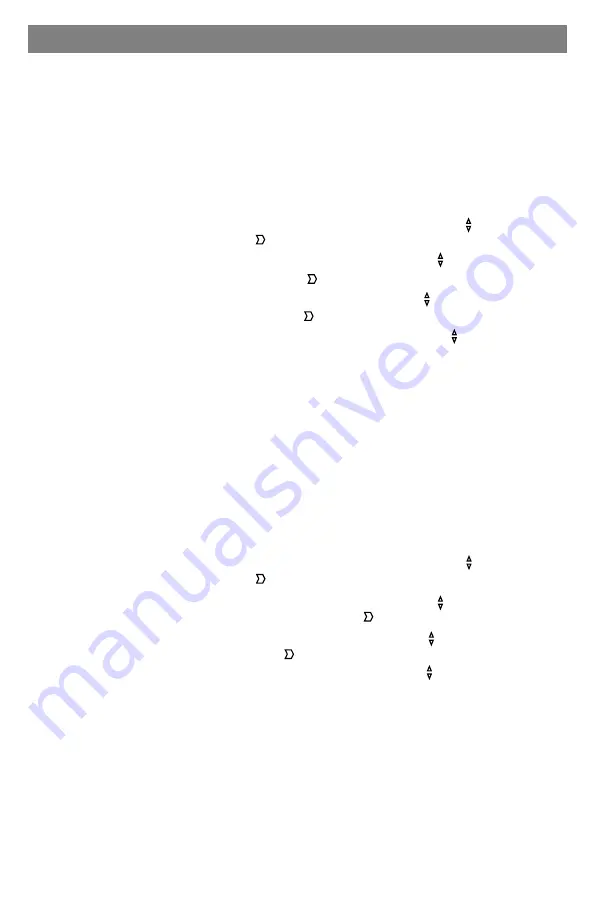
32
Q-Logic Installation
12.0
Q-
Logic™ Drive Control System Further Configuration 12.3
Back Pad Toggle
If you want to disable or enable the back pad’s ability to toggle into forward
and reverse:
1.
Reconnect the Q-Logic Handheld Programmer. Follow
Steps 1
-
7
from
Setup
.
2.
On the Q-Logic Programmer, select the
Program Adjustments
option.
3.
In the
Program Adjustments
menu, navigate with the
Up & Down
buttons to
Specialty
Control,
and with the
Right
button,
select.
4.
In the
Specialty Control
menu, navigate with the
Up & Down
buttons to
Proportional
Head 3
-
Direction
, and with the
Right
button,
select.
5.
In the
3 Switch Head
menu, navigate with the
Up & Down
buttons to
Back Switch Toggle
and select with the
Right
navigation button.
6.
In the
Back Switch Toggle
menu, navigate with the
Up & Down
buttons to
m: Back Toggle
and with the
Plus & Minus
buttons ±, toggle to
Enable
. This will implement the
forward/
reverse
toggle with the back pad, or with the
Plus & Minus
buttons ±, toggle to
Disable
to
disable toggle.
7.
After configuring the back pad, disconnect the Q-Logic™ Programmer and restart the chair’s
electronics (follow
Steps 10
-
13
), or continue to configure other operations.
Side Pad Toggle/Control
To disable or enable
Mode
switching with the side pad:
1.
Reconnect the Q-Logic Handheld Programmer (follow
Steps 1
-
7
from
Setup
).
2.
On the Q-Logic Programmer, select the
Program Adjustments
option.
3.
In the
Program Adjustments
menu, navigate with the
Up & Down
buttons to
Specialty
Control
and with the
Right
button,
select.
4.
In the
Specialty Control
menu, navigate with the
Up & Down
buttons to
Proportional
Head 3
-
Direction
and with the
Right
navigation button, select.
5.
In the
3 Switch Head
menu, navigate with the
Up & Down
buttons
to
Device Options/
Timing
and select with the
Right
button.
6.
In the
Device Options/Timing
menu, with the
Up & Down
buttons,
navigate to
m:Device
Double Command
and with the
Plus & Minus
buttons ± toggle to
Enable.
This will set up the
mode switch with the side pad, or with the
Plus & Minus
buttons ± toggle to
Disable
to
disable the mode switch.
7.
After configuring the back pad, disconnect the Q-Logic™ Programmer and restart the chair’s
electronics (follow
Steps 10
-
13
from
Setup
), or continue to configure other operations.
Содержание IDHBT500
Страница 61: ...53 NOTES 17 0 ...
Страница 62: ...54 NOTES 17 0 ...
Страница 63: ...55 NOTES 17 0 ...






























