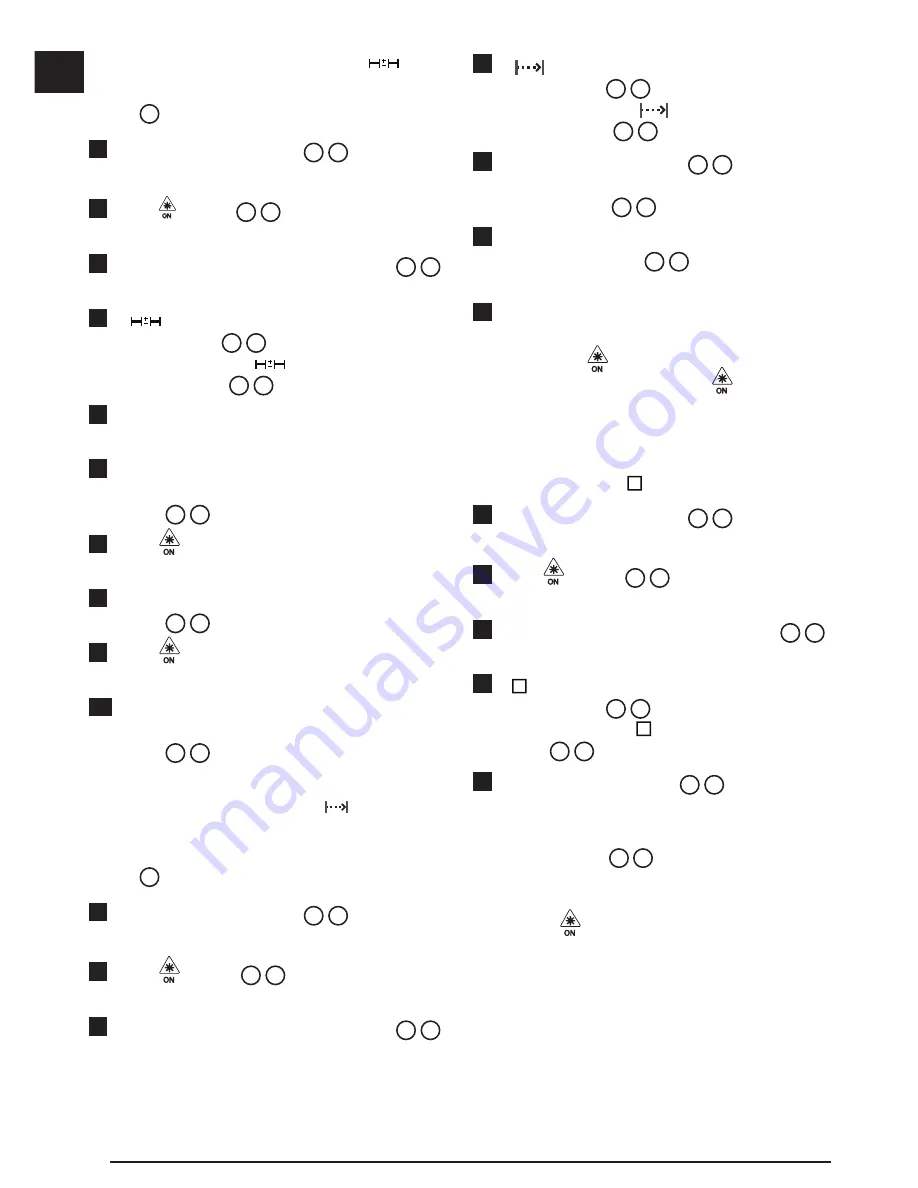
14
GB
Subtracting 2 Measurements
You can subtract one measurement from another
(Figure
J
).
1.
Point the tool's laser (Figure
A
1
) toward a wall
or object, and not toward anyone's eyes.
2.
Press (Figure
A
3
) to turn the tool on and
display the red laser dot.
3.
Make sure the tool position setting (Figure
E
4
)
is correct for taking the measurement.
4.
If
is not already displayed as the current
function (Figure
E
5
), click the current function
icon and then select
from the list of
functions (Figure
G
1
).
5.
Select
-
to indicate that you want to subtract one
measurement from another.
6.
Point the tool's laser toward the wall or object
whose distance you need to measure
(Figure
J
1
).
7.
Press
to measure the distance from the tool
to the wall or object.
8.
Point the tool's laser toward the next wall or object
(Figure
J
2
).
9.
Press
to measure the distance and subtract it
from the previous measurement.
10.
View the difference between the two
measurements at the bottom of the screen
(Figure
J
3
).
Measuring Continuously
To take a series of measurements as you move
around, change to Continuous Measure mode
(Figure
C
).
1.
Point the tool's laser (Figure
A
1
) toward a wall
or object, and not toward anyone's eyes.
2.
Press
(Figure
A
3
) to turn the tool on and
display the red laser dot.
3.
Make sure the tool position setting (Figure
E
4
)
is correct for taking the measurement.
4.
If
is not already displayed as the current
function (Figure
E
5
), click the current function
icon and then select
from the list of
functions (Figure
G
1
).
5.
Point the tool's laser (Figure
A
1
) toward
the wall or object whose distance you need to
measure (Figure
C
1
).
6.
At the bottom of the screen, view the current
measurement (Figure
C
2
), which will keep
changing as you move the tool.
7.
To take the current measurement (from the tool to
the wall or object) and exit Continuous Measure
mode, press
.
To take a new measurement, press
to move the
current measurement up to the previous line on the
screen. Then repeat steps 4-8.
Measuring Area
1.
Point the tool's laser (Figure
A
1
) toward a wall
or object, and not toward anyone's eyes.
2.
Press
(Figure
A
3
) to turn the tool on and
display the red laser dot.
3.
Make sure the tool position setting (Figure
E
4
)
is correct for taking the measurement.
4.
If is not already displayed as the current
function (Figure
E
5
), click the current function
icon and then select
from the list of functions
(Figure
G
1
).
5.
Measure the
width
(Figure
K
1
).
• Position the tool at one end of the wall, floor,
or object and point the laser dot across the
width. (Figure
K
1
shows where to position
the tool if you are measuring from the
bottom
of the tool.)
• Press
to display the width measurement at
the top of the screen.
Содержание Fatmax TLM165S
Страница 3: ...3 GB F 4 3 1 2 7 5 6 50 0 0 0000m 0 0000 m 0 0000 m 0 0000 m 8 9 E 2 1 3 4...
Страница 4: ...4 GB G ft m TLM165S TLM165SI TLM330S H 50 0 0 0000m 0 0000 m 0 0000 m 0 0000 m a a 1 2 3...
Страница 7: ...7 GB Q R 24 3 4 8270m 0 0320 m 24 3 50 0 0 6000 m 3 0000 m 1 0000 m 2 0000 m...
Страница 8: ...8 GB 30 2 9 8270m 6 9320 m 30 2 S T 86 5 15 0 50 0...
Страница 10: ...10 GB W 180 90 180 86 5 86 5 V...
Страница 170: ...GR 170 1 D 1 2 D 2 D 3 3 AAA D 4 4 D 5 E 1 1 A 1 2 A 3 90 1 E 8 2 H 3 30 60 90 300 10...
Страница 181: ...181 GR INFO 101 102 201 202 301 302 401 402 500...
Страница 197: ...197 RU 1 D 1 2 D 2 D 3 3 AAA D 4 4 D 5 E 1 1 A 1 2 A 3 90 1 E 8 2 H 3 30 60 90 300 10 4...
Страница 208: ...RU 208 INFO 101 102 201 202 301 302 401 402 500...
Страница 249: ...249 BG 1 D 1 2 D 2 D 3 3 AAA D 4 4 D 5 E 1 1 A 1 2 A 3 90 1 E 8 2 H 3 30 60 90 300 10...
Страница 260: ...BG 260 INFO 101 102 201 202 301 302 401 402 500...
Страница 337: ...Notes...





























