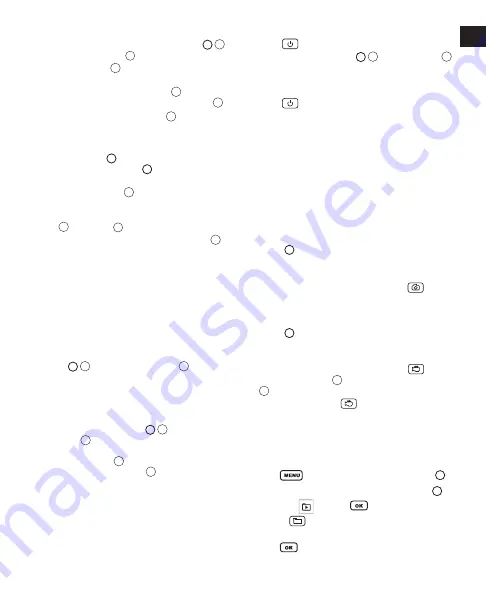
11
GB
Attaching the Camera Wand
1. Gently push the camera wand connector (Figure
A
31
)
onto the wand connector
1
.
2. Turn the knurled nut
30
clockwise until firmly seated. DO
NOT over-tighten the camera wand.
3. Turn the Power/LED Brightness Wheel
5
to the left to set
the brightness of the 4 LEDs at the end of the wand
7
.
To remove the wand, turn the knurled nut
30
counter-clockwise,
as shown on the knurled nut.
Attaching Accessories
All accessories (Figure
D
) attach to the camera end of the
wand in the same manner (Figure
E
) to aid in the inspection of
hard to reach places and recovery of small objects.
1. Slide the retainer sleeve
16
onto the camera end of the
wand (if not assembled).
2. Insert the small hook on the end of the attachment into the
hole
41
on the wand
7
.
3. Turn the retainer sleeve so the thin, raised channel
40
is
lined up with the attachment.
4. Slide the retainer sleeve over the attachment to hold it in
place.
Connecting a Video Output Device
You can output the images you capture using the inspection
camera to an RCA style video input device, a micro SD card, or
a personal computer that has a USB port.
To an RCA Video Input Device
1. Insert the 3 mm jack on the video adapter cable
(Figure
A
17
) into the video output port
12
on the side of
the LCD Monitor.
2. Connect the other end of the cable into any compatible RCA
style video input device.
To a Micro SD Card
• Insert the micro SD card (Figure
A
19
)into the micro
SD card slot
10
and gently press the card until it clicks into
place. When the micro SD card is inserted successfully
a “micro SD card icon”
33
will appear on the LCD Monitor;
otherwise, the “no SD card icon”
34
will appear.
•
When the micro SD card is full, the MEMORY FULL message
will appear on the screen. You can delete photos and videos
you no longer need, output files to a PC before deleting them
from the card, or use another micro SD card.
• To remove the micro SD card, gently press the card inward to
release the card and then carefully pull the card from the slot.
To a Personal Computer
1. Press
for 3 seconds to turn off the LCD monitor.
2. Insert the USB Cable (Figure
A
18
) into the USB port
11
on the LCD Monitor.
3. Connect the other end of the USB cable into a USB port on
the PC.
4. Press
for 3 seconds to turn on the LCD monitor. On
the LCD Monitor, view USB.
The computer will recognize the new hardware, which you may
browse by double-clicking on the My Computer icon on your
desktop, and then navigate into the Mobile Disk Directory.
Operation
The LCD Monitor has a wireless connection to the camera base,
so you can slide it off the base and handle it separately when
you are taking a photo or recording a video.
Taking a Photo
1. Make sure the camera is in real-time monitoring mode
(Figure
F
).
2. Easily guide the camera wand into position to take the
photo. Do not apply excessive force.
3. When you are ready to take the photo, press
.
Recording a Video
1. Make sure the camera is in real-time monitoring mode
(Figure
F
).
2. Easily guide the camera wand into position to take the
video. Do not apply excessive force.
3. When you are ready to start recording, press
. The
Recording Active icon
36
and the length of the recording
32
will be displayed on the screen.
4. To stop recording, press
again. The Recording Active
icon will no longer appear on the screen.
NOTE: The video will automatically be saved as an individual
file every 10 minutes.
Viewing a Recorded Video or Photo
1. Press
to display th
e
System Settings (Figure
P
).
2. Display a list of the saved photos and videos (Figure
Q
).
•
Highlight
and press
,
or
•
Press
.
3. Highlight the desired photo or video.
4. Press
to play the video or show the photo.
Содержание Fatmax FMHT0-77421
Страница 3: ...3 E 14 13 15 16 35 36 38 32 39 37 33 34 F 7 16 40 41 41 16 4 R ES ET B 20 C MENU OK D ...
Страница 4: ...4 2 2 2 2 1x 2x 3x 4x H I G ...
Страница 5: ...5 J K Yes No L M ...
Страница 6: ...6 Frame Rate Q N Time Stamp P O ...
Страница 196: ... 2017 Stanley Tools Egide Walschaertsstraat 14 16 2800 Mechelen Belgium 099528 September 2017 www 2helpU com ...


























