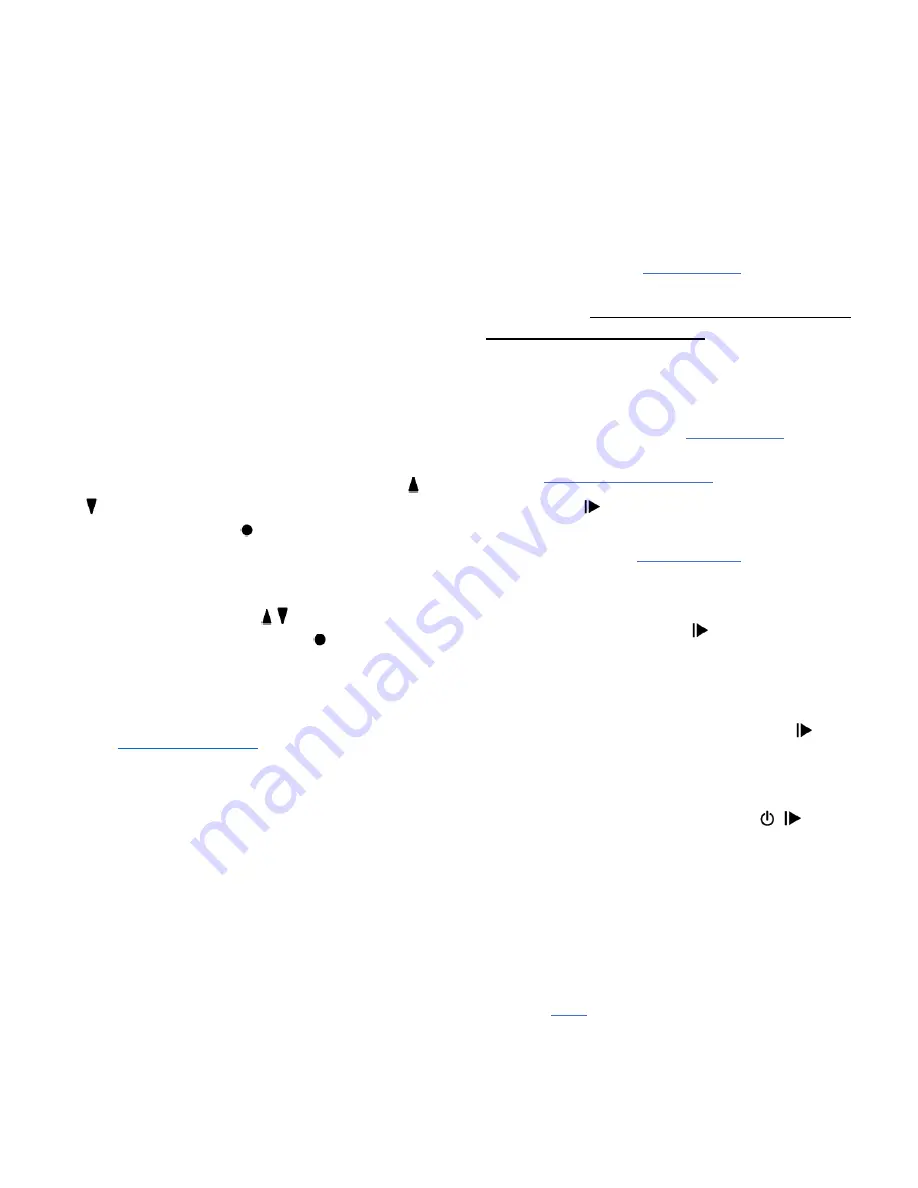
8
A list of sensors available to the Dash will
populate
3.
Select a sensor and then choose from the following
options:
Cancel:
Cancels selection and sensor will not be
added.
Confirm:
Adds sensor to the currently selected
activity profile.
Enabled Activities
: Adds sensor to all currently
enabled activity profiles.
Add to All
: Adds sensor to every activity profile.
Manual Entry
ANT+ sensors have simple ANT+ IDs that can be entered
and saved to the Dash without using the search
function. If the sensor has a visible ANT+ ID, it can be
added directly into the activity sensors list:
1.
Go to:
Main Menu > Activity Sensors > Add
Sensors > Manual Entry
2.
Select
Sensor Type
, then use the arrow buttons
to select the correct sensor category.
3.
Press the enter button to confirm selection, then
select
Confirm.
4.
Locate the ANT+ ID number on your sensor and
enter it into the number field.
Use the arrow buttons to change the digit
and then use the enter button to advance to
the next digit.
Note that if your sensor ID is shorter than the
number of fields, it should be preceded by 0s.
Zero Resetting a Power Meter
The zero reset process, also referred to as calibration or
zero offset calibration, resets the zero value on your
power meter for improved accuracy. Please refer to the
manufacturer for instructions on the zero reset process
for your power meter. To initiate a zero reset from the
Dash:
1.
Ensure sensor is transmitting and paired to Dash.
For a Stages Power meter, orient the power
meter vertically with no weight on the pedals.
2.
Select
Zero Reset
from the home screen, or go to:
Main Menu > Activity Sensors > Select Power
Meter > Zero Reset
.
3.
A screen prompt will return
Success
with the
value(s) from the power meter or
Calibration Error
if it cannot complete the zero reset process.
Sensors Already Saved to Dash
Once a sensor is paired to any activity profile, it will
appear in the list of saved devices found here:
Main
Menu > Activity Sensors > Add Sensor > Saved Sensors
.
A previously paired sensor does not need to be present
to pair to an additional
. Simply select it
from this list and the sensor will be added to the current
activity profile. Sensors already paired to Dash will not
appear in ANT or BLE search lists!
Riding with Dash
Start a Ride
First confirm that the desired
and listed under the word
Ride
on the home screen. If
Press the
button to begin recording.
During a ride, all the settings in the current activity
profile apply; see
information.
Pausing a Ride
Pressing the start/stop button
will manually pause
the ride. When a ride is paused, no data is recorded
from sensors, so all averages and totals will not change.
This can be useful when stopping for longer periods.
To resume a ride, simply press start/stop
again
or select
Resume Ride
from the on screen
message.
After being paused for a long duration, the Dash
will automatically go to sleep. Press /
to wake
up the Dash and resume the ride where you left off
or save the ride if it has already been completed.
All previously recorded data will be retained upon
entering sleep mode and can be saved or deleted
by ending the activity. However, after 3 hours of
sleep, the Dash will save the current ride and
power off completely.
Note: Manually pausing a ride with the start/stop
button is slightly different than pauses triggered by


















