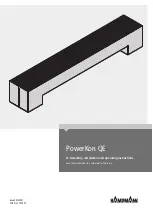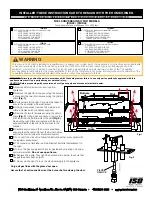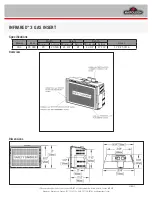Primate Mount Installation
¤
2005-2010 SR Research Ltd.
37
6.1
Primate Mount Hardware Considerations
As experimental setups using this mount vary widely, following something akin to Figure 6-1 is
recommended, but other configurations are possible. The configuration depicted assumes use
of the 25 mm lens, but other lenses can be used for different viewing distances. As with the
Tower mount, but not with the other systems, there is lots of room for movements of the hand
in front of the body using the Primate Mount.
All system and optical components can be seen in the overall rear and side view drawings. The
optical axis is represented in Figure 6-1 by the thin dotted line. The camera is placed above a
45° hot mirror which reflects IR light but is transparent to visible light. The reflection of the IR
light provides an image of the eye to the camera. The subject views the stimulus source (such
as a computer monitor) through the mirror. The illuminator module is mounted and angled so
as to illuminate the eye via the mirror as well (the path from illuminator to eye is represented
by the heavy broken line).
The illuminator should be angled to maximize illumination of the eye while minimizing bright
spots and shadows on the face. For human subjects, this may require placing the illuminator
to the temporal side of the tracked eye to reduce nose and forehead bright spots and shadows
on the temporal side of the eye socket. The illuminator is normally located significantly closer
to the eye than in the Tower mount (typically ~180mm from front of illuminator to eye). This
distance results in an eye illumination level of ~1.0 mW/cm² at the eye (which is comfortable
for extended viewing) with a reasonably-sized corneal reflection.
The EyeLink 1000 illuminator bracket is designed to provide a rigid connection between the
illuminator module and the camera. This is essential for pupil-CR difference tracking mode, as
any motion of the illuminator relative to the camera will appear as eye rotation artifacts. This is
also true to a lesser extent for the pupil-only eye tracking mode if the CR is positioned within
the pupil itself. The camera attaches to the bracket with a clamp knob and 3 indexing bumps
for positive alignment. The camera may also be attached to the bracket so that it is rotated by
180° to change the side of the bracket the lens is on. The illuminator block attaches to the
bracket with a single clamp knob in a slot, allowing the distance from the illuminator to the eye
to be changed to control brightness and CR reflection size, and allowing the illuminator to be
rotated to maximize illumination. The LEDs used in the illuminator were selected for even
illumination, so angling the illuminator is not critical.
The illuminator consists of an array of 24 infrared LEDs mounted in a heatsink block. The
block also allows for a mounting of the assembly via an M8 thread in each side. It is important
that the illuminator be mounted to a substantial piece of metal to help cool the illuminator as
this will enhance light output. The IR LEDs emit at 910 nm, which was selected for reduced
visibility in dark-adapted conditions compared to typical 890 nm LEDs. The LED array is safe
for viewing by humans at any distance (it passes the IEC 60825-1 standards by a factor of 3) at
any distance. However distances of >160mm from the eye (resulting in irradiance of
<1.2mW/cm²) are recommended for long-term viewing comfort.