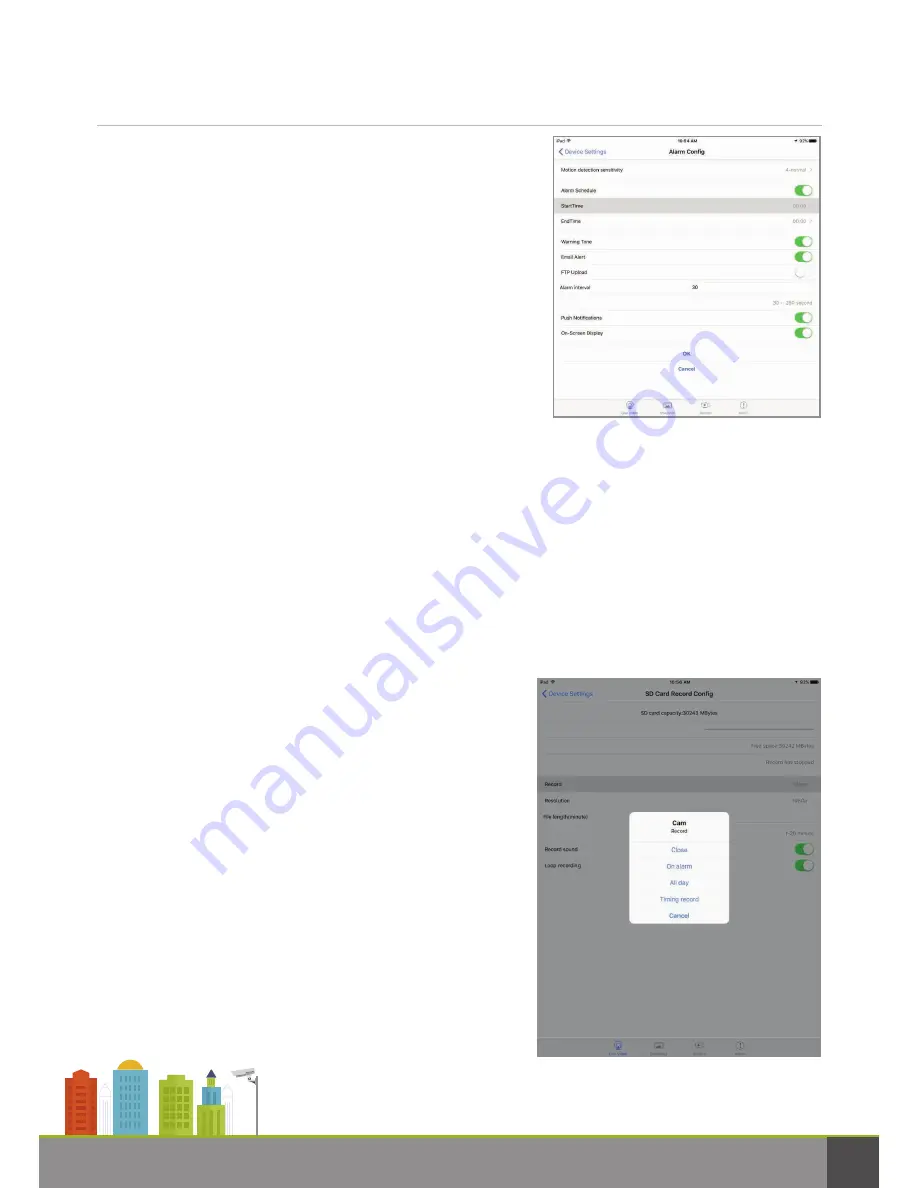
Note:
When locating recordings using an iOS device, you’ll see four icons at the top of the screen
that point you to recordings: on the mobile device, on the microSD card, downloaded from the
camera to the mobile device or currently being downloaded.
Where are photographs saved?
Since to take a photo, you touch the snapshot icon while viewing the camera’s live stream, photos
are saved to your viewing device.
Next, set the alarm schedule by inputting a start time and
an end time for motion detection to be active. Usually, you
wouldn’t want it to be active during the parts of the day
when you’d expect people to be moving in front of the
camera. For a workplace, you’d probably want to set a
range when the business is closed. For a residence, you
might set a range when nobody is supposedly at home.
If you want to hear a warning tone on your mobile device,
touch the white button so it turns green. You can also can
get an email alert. (The email address and FTP
Configuration are entered from the other Device Settings Menus screen.) You can also adjust the
alarm interval from 30 seconds (the default) to every 250 seconds, meaning about every four
minutes.
If the camera perceives an intruder, you’ll get a notification with a photo attached. The photo will
also be uploaded to a TFTP server. The camera will automatically record video of the incident to its
memory card, so you can watch it later.
Be sure to touch OK for any of your changes to be saved.
Touch to bring up the camera’s total memory card
capacity and remaining space.
You can select whether recordings are made to the card
when an alarm is sent, all day or according to timed
recording you set.
Files can be saved at one of the following resolutions:
1080p (the default), 720p or 480p.
You can adjust the default file length of 3 minutes to any
minute between 1 and 20. Each recording-in-progress that
runs longer than the specified length will automatically be
saved to a file and a new, contiguous file begun.
Other Device Settings (Continued)
ips-30 wi-fi usb wall adapter pro user guide
8






























