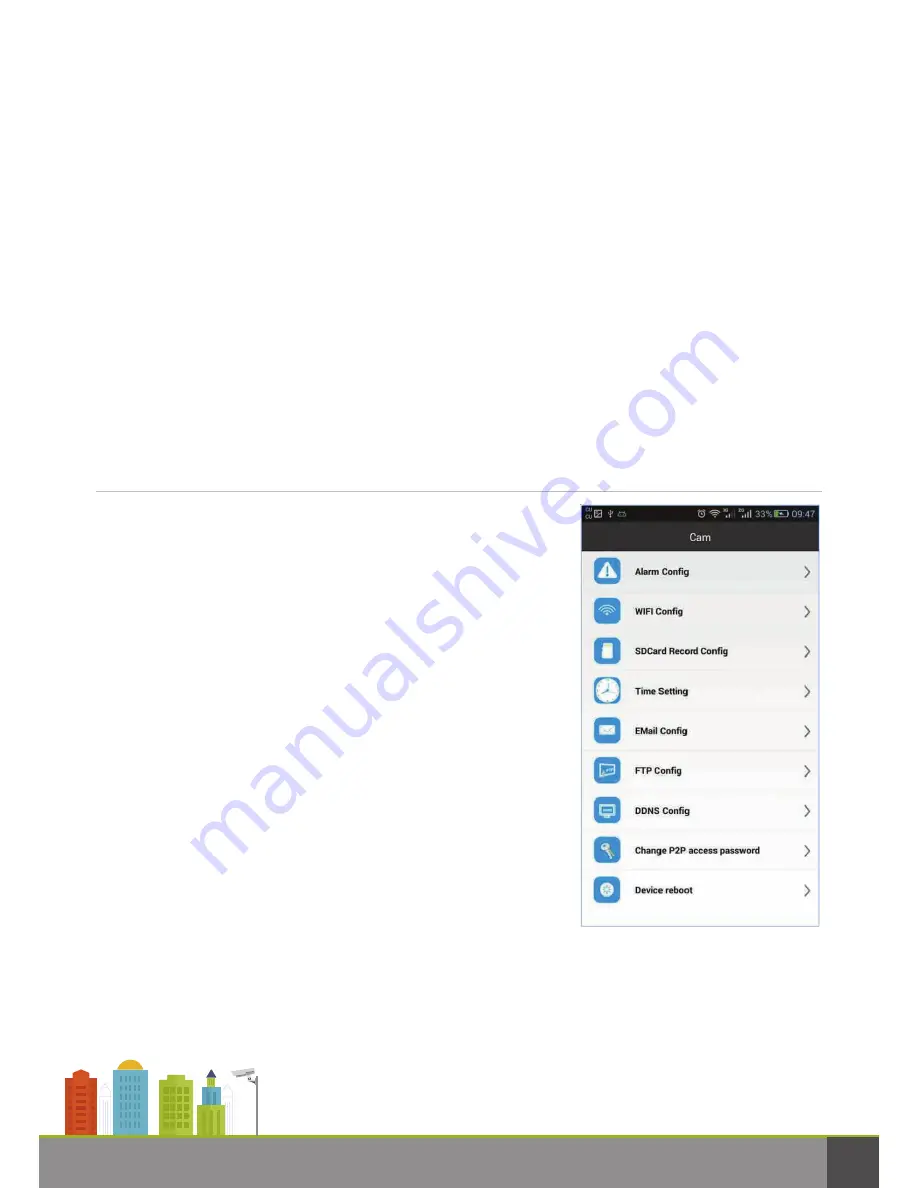
Switching to Wi-Fi
With your mobile device listing its Wi-Fi connection as direct to
the camera and the BVCam app showing the camera as online,
touch the gear icon, then Device Settings. Choose Wi-Fi Config.
A list of Wi-Fi networks in the area will be displayed. Choose the
one you want to use with the camera. (It should be one you
typically use with your mobile device.) Enter the network’s
password. You’ll be prompted whether you’re sure you want to
connect the camera to this network. Touch OK.
You’ll then be told that the camera will reboot. Touch OK. Return
to the list of your cameras. The camera will be logging in or
requesting service. After a minute or so, it should be listed as
online. The camera and your mobile device (which had been in
ad hoc mode) should both switch to the Wi-Fi network. (You
shouldn’t have to go back into your mobile device settings to
switch from the camera’s ad hoc mode to your Wi-Fi network.)
You will now be able to leave the building and see the live view
and control the camera remotely via the Internet.
Plug the ISP-30 into the outlet where you intend to use the camera. The location should be
accessible to your Wi-Fi network and, for now, near the mobile device loaded with the BVCam app.
On your mobile device, bring up your Wi-Fi settings and find the connection that lists the ISP-30’s
UID. Temporarily switch to this “ad-hoc” network, which directly connects your mobile device to the
camera. (You won’t be able to get on the Internet while connected this way.)
Reload the BVCam app. The camera should be listed as Online. When you touch it, you’ll be
prompted to change the camera’s default password, 8888, for stronger security. It’s a good idea to
change it now. With the camera online, you’ll be able to check the view and start recording, but
because you’re not connected through your Wi-Fi network, you’ll have to be nearby to operate the
camera. To control the camera from anywhere, you must first switch the camera to an accessible
Wi-Fi network.
ips-30 wi-fi usb wall adapter pro user guide
4












