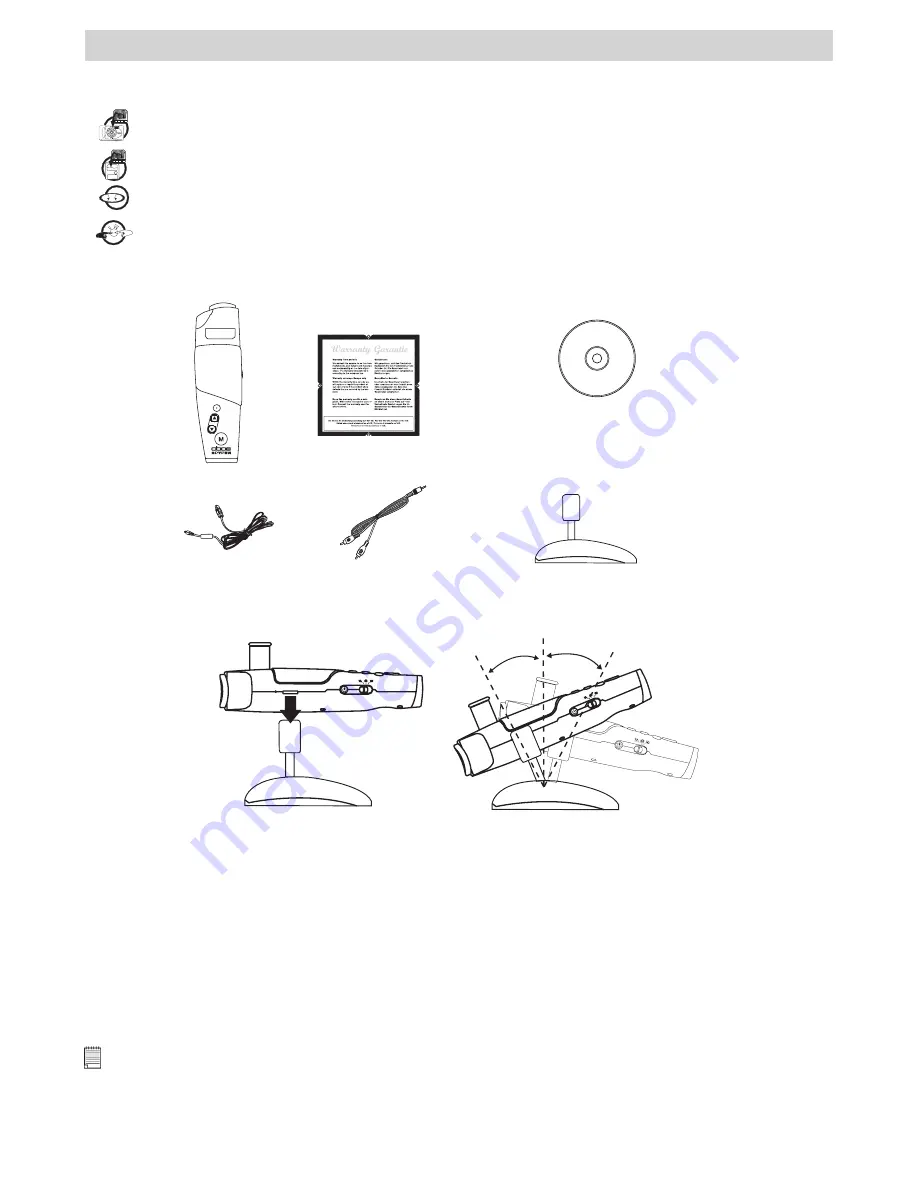
4
1 Getting Started
The Spypen oboe camera provides you easy-to-use features. It has now easier and more enjoyable. Here
are a few examples of what you can do with your camera.
Enjoy point & shoot operation.
Store pictures and video clips to the internal memory.
Playback of pictures and video clips on the screen or a computer.
Send the pictures and video clips over the Internet to family and friends.
• Camera Package Contents
USB Cable
AV Cable
Camera stand
The CD-ROM includes
Digital Camera Driver (PC)
Arcsoft
®
Software Suite (PC & Mac)
Microsoft
®
NetMeeting™
Adobe
®
Acrobat
®
Reader (PC & Mac)
User’s manual in PDF format.
Warranty Card
Spypen oboe
• Using the Camera Stand
• Charging the Battery
A rechargeable battery (non-replaceable) is integrated into camera. Please fully charge the battery for
approximately 10 hours before you use the camera for the first time, and about 3 hours for subsequent
recharging.
The integrated battery should last for the life of the camera, but as is the case with all rechargeable
batteries the actual charge held may decline with use.
You can only charge the battery by connecting it to the computer via a USB cable. Your computer must be
powered on for your camera to charge. Please follow the steps below:
1. Plug the USB A plug into a USB port on your computer.
2. Plug the other end of the USB cable into the USB port on your camera.
3. The battery begins charging and the Charging LED lights up in green. The LED will blink when the battery
is fully charged.
NOTE:
Power off the camera before charging the battery. Otherwise, the Charge LED will light up in orange, indicating that the
camera is not in the charge mode.
Содержание oboe
Страница 1: ...User s Manual ...





































